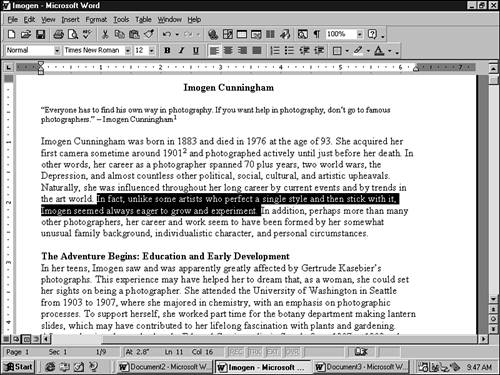Selecting Text
| Selecting (highlighting) text is an essential word processing skill. In many situations, you have to select text before issuing a command so that Word knows what text you want the command to affect. For example, you have to select text before cutting and pasting it or applying many kinds of formatting. The most basic way of selecting text is to drag across it with the mouse. To do this, you position the I-beam at the beginning of the text you want to select, press and hold down the mouse button, drag across the text, and then release the mouse button. When text is selected, it becomes white against a black background, as shown in Figure 4.11. If you want to deselect text (remove the highlighting) without doing anything to it, click anywhere in the text area of the Word window, or press a navigation key such as one of the arrow keys, Home, or End. Figure 4.11. Selected text is white against a black background. If you accidentally drag over too much text, you can remove the extra text from the selection by keeping the mouse button held down as you drag back up and/or to the left. Although dragging always works to select text, it is often not the most efficient method. Table 4.1 lists some shortcuts for selecting different amounts of text.
Table 4.1. Selection Shortcuts
If you like using the keyboard, you may prefer to select text by using only the keyboard. All of the keyboard selection techniques involve adding the Shift key to a navigation keyboard shortcut (whichever one travels the distance that you want to select). Table 4.2 lists some of the most common keyboard selection techniques. Table 4.2. Keyboard Selection Techniques
With the keyboard techniques involving pressing an arrow key, you can add to the selection by keeping the other keys in the combination held down as you repeatedly press the arrow key. For example, to select six words to the right, you would hold down the Shift and Ctrl keys as you pressed the right-arrow key six times. |
EAN: 2147483647
Pages: 474