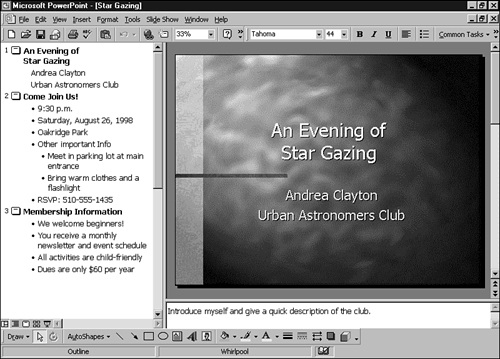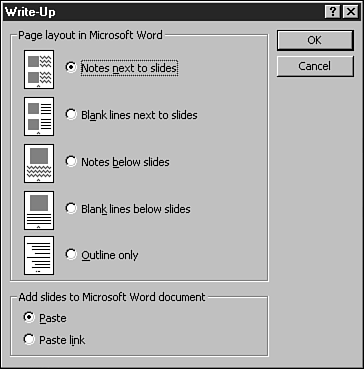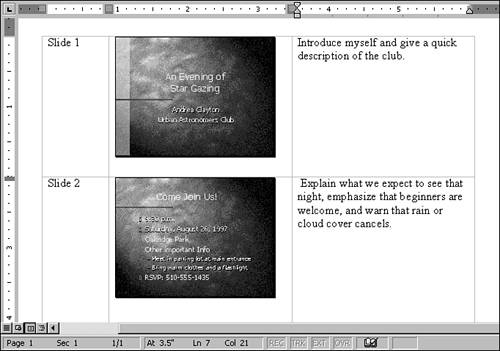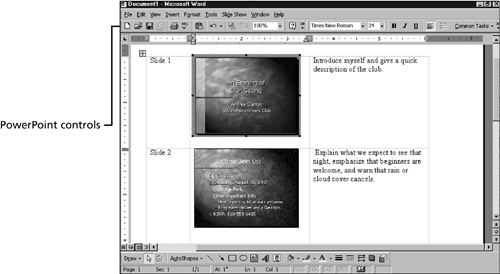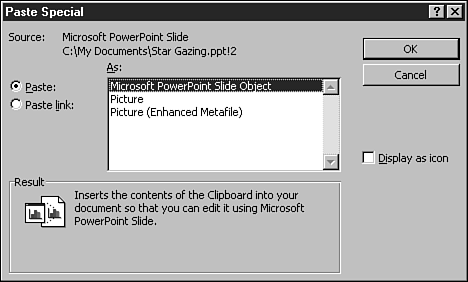Inserting PowerPoint Presentations and Slides
| You can, of course, use a no-frills approach to getting text and slides from a PowerPoint presentation into your Word documents. Simply use the standard Copy and Paste commands. If you go this route, your pasted data maintains no link to the source data in the PowerPoint presentation. If you want to get a little fancier, try one of the other options described here. If you want to export a PowerPoint presentation to a Word document, you can issue a command in PowerPoint to create a write-up of the presentation in Word. When you do this, you can choose to paste the slides in the write-up as embedded or linked objects. If you embed the slides in the Word document, they are not linked with the original presentation. When you double-click one of the slides, the PowerPoint interface appears in the Word window. In contrast, if you link the slides, double-clicking one of them in the Word document opens the source slide in PowerPoint. If you edit the slide in PowerPoint, you can tell Word to update it in the write-up. Follow these steps to create a write-up of your presentation in a Word document:
In a moment, the presentation appears in a Word document (see Figure 12.9). Note that Word has placed it in a table, so you can modify its appearance. Figure 12.9. The PowerPoint presentation appears in a Word table. If you chose Paste in step 4, each slide in the Word document is an embedded object. When you double-click a slide, the PowerPoint controls appear in the Word window, as shown in Figure 12.10. Figure 12.10. You can use PowerPoint controls to edit the embedded slides in your Word document. If you chose Paste Link in step 4, each slide in the Word document is an object that's linked to the original slide in PowerPoint. To edit the slide in PowerPoint, double-click it in the Word document. Unlike linked Excel data, linked PowerPoint slides don't update instantly when you modify them in PowerPoint. To update the slide object in Word, select it and press F9. To ensure that the most current version of the slides always prints, choose File, Print in Word, click the Options button in the lower-left corner of the Print dialog box, mark the Update Links check box, and click OK. Back in the Print dialog box, click OK to print or Close to close the dialog box without printing. In addition to exporting an entire PowerPoint presentation to a Word document as a write-up, you can also insert individual slides, either as linked or embedded objects. Follow these steps to insert an individual slide in your Word document:
If you have linked PowerPoint slide objects (either in a write-up or individual slides) in a Word document, make sure to select the slides and press F9 to update them if you edit the source slides in PowerPoint. Also, you need to tell Word if you move the source presentation. Select all the slide objects in the Word document by holding the Ctrl key and clicking each object you want to select, then choose Edit, Links to display the Links dialog box. Select the objects in the Links dialog box (drag to select more than one), click the Change Source button, select the source presentation in the Change Source dialog box, click Open, and then click OK. |
EAN: 2147483647
Pages: 474