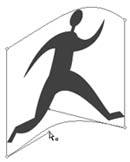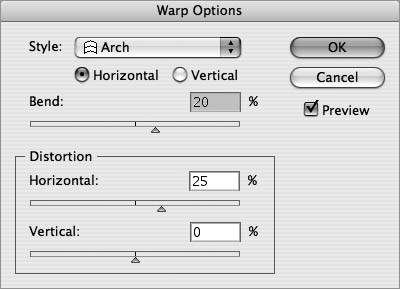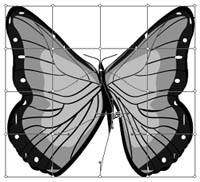Section 38. Distorting Artwork with Envelopes
#38. Distorting Artwork with EnvelopesAn envelope distorts selected objects to conform to its outer shape. Envelopes make it simple to bend and warp artwork or design custom-styled type. Almost any shape can be defined as an envelope and then edited using the normal path and type tools. You can also use any of the preset warp shapes or a mesh grid as an envelope.
To distort artwork using your own envelope shape, create the objects you want to distort and then the object you want to use as the envelope. Make sure your envelope shape is at the top of the stacking order by selecting it and choosing Object > Arrange > Bring to Front or rearranging it in the Layers palette. Then select the target objects and the envelope shape, and choose Object > Envelope Distort > Make with Top Object (Figure 38a). The underlying artwork automatically assumes the shape of the envelope, although you can also manually edit the envelope path at any time. Figure 38a. A simple shape can be used as an envelope to distort just about any other artwork. If you'd rather use a preset warp shape to distort your selected artwork, choose Object > Envelope Distort > Make with Warp. The Warp Options dialog pops up with several preset warp styles and options to select from (Figure 38b). Bear in mind that these are merely preset warp shapes; once applied you're still able to edit the envelope shape. Figure 38b. The Warp Options dialog includes various preset warps to choose from and then adjust further. You also have the option of using a rectangular grid, known as a mesh grid, to distort your artwork (Figure 38c). With your objects selected, choose Object > Envelope Distort > Make with Mesh. Decide on the number of rows and columns you want to use in the Envelope Mesh dialog and click OK. With the envelope mesh applied, you can use the Direct Selection tool to manipulate the mesh intersections or use the Mesh tool Figure 38c. You can use a mesh grid as a basis of your envelope transform and then distort your artwork by editing the intersections of the grid. |
EAN: 2147483647
Pages: 143