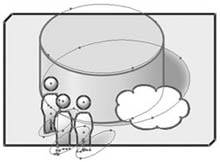Section 33. Creating Clipping Masks
#33. Creating Clipping MasksIf you've ever needed a fast way to crop or hide a portion of your artwork, you'll be happy to learn about clipping masks. A clipping mask is a special type of object whose shape masks out (or clips) artwork so that only the artwork within the confines of the mask are visible (Figure 33). Clipping masks can be made up of two or more objects. The masked objects can be vector or raster, but the mask itself must be a vector object. Figure 33. Clipping masks make it effortless to use an object as a uniquely shaped frame for other objects. Here I've used the outside box as a clipping mask to clip the cylinder and bottom portion of the people.
To make a clipping mask, create the object you want to use as a mask. This is known as the clipping path. Remember that the clipping path must be vector based. Move the clipping path so it's above all the objects you want to mask in the stacking order. Use the Bring to Front command or the Layers palette to accomplish this. Next, select the clipping path and the objects you want to mask and then choose Object > Clipping Mask > Make. Feel free to commit the handy keyboard shortcut to memory: Command+7 (Mac) or Control+7 (Windows). Once the clipping mask is created, the clipping path is automatically assigned a fill and stroke value of None. This is something to be aware of if you decide to release the clipping mask back to a normal path (Object > Clipping Mask > Release) and wonder where your clipping path went. And although a clipping path reverts to no fill and stroke when made into a mask, that doesn't stop you from applying a new fill and stroke to it. |
EAN: 2147483647
Pages: 143