Section 32. Isolating Selections with Lock and Hide
#32. Isolating Selections with Lock and HideTwo of the most useful tools for isolating selections are the Lock and Hide commands. Both commands have been available in a form much like their present form since the earliest incarnations of Illustrator. In fact, it would be tough to find an long-time Illustrator user who doesn't rely on these two commands just as much as the Pen tool. Their convenience is found in the sheer simplicity of what they accomplish.
The Lock command keeps objects visible but unselectable. To lock an object or set of objects, select the objects and then choose Object > Lock > Selection. (That's Command+2 (Mac) or Control+2 (Windows) for you keyboard-shortcut fans.) The Lock command is a great, on-the-fly method to quickly get objects out of your way, but an even more powerful option lurks just a little-known keyboard shortcut away: Select the object you want to focus on and press Shift+Option+Command+2 (Mac) or Shift+Alt+Control+2 (Windows). All other objects within your document are locked, in effect isolating your selection. This allows you to concentrate your efforts on the object selected. When you're ready to work with all the locked object again, choose Object > Unlock All. The Hide command works in a similar fashion to Lock but instead makes the objects invisible and unselectable. To hide selected objects, choose Object > Hide > Selection. There's also a companion command to the above-mentioned locking command: Choose Shift+Option+Command-3 (Mac) or Shift+Alt+Control+3 (Windows) to hide all deselected artwork (Figure 32). Figure 32. Attempting to edit a path within a complex document can be quite difficult. Using the secret Hide All Deselected command temporarily hides all artwork not selected, making it easy to edit the desired path.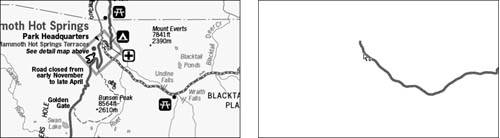 |
EAN: 2147483647
Pages: 143