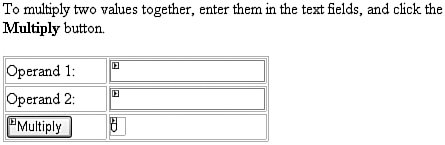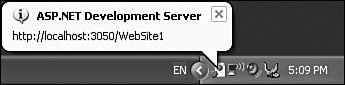Trying Out ASP.NET
| Let's build a very simple ASP.NET application, and examine it and its parts to discover what it's all about. News, but Not Bad News If you are using Visual Basic 2005 Express Edition, you will not be able to fully follow these instructions directly because that product does not include any ASP.NET or web development features. Instead, you need to download Visual Web Developer 2005 Express Edition from the Microsoft MSDN web site (msdn.microsoft.com). Its user interface, though streamlined, offers much of the same functionality as the full Visual Studio product. The tutorial included here was written using Visual Studio 2005 Professional Edition. Start Visual Studio and select the File Figure 22-1. Creating a new ASP.NET application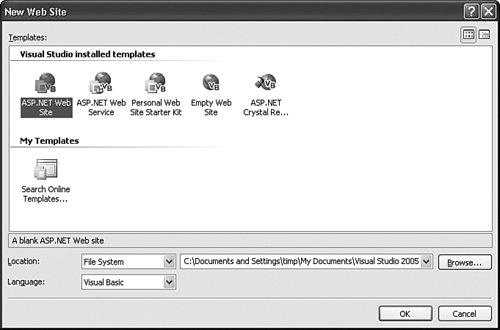 Figure 22-2 shows Visual Studio ready to start your new web application (the toolbars displayed are per my preferences). Figure 22-2. A blank form is sometimes a good sign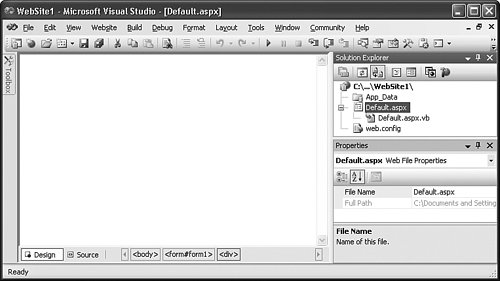 The Solution Explorer panel already shows three files and a folder included in the project. If you browse to the project's directorythe default location is My Documents\Visual Studio 2005\WebSites\WebSite1you'll see these same files. The web.config file is an XML file that contains application-specific settings; it's related to the app.config file used in desktop applications. Default.aspx is the web page itself, which will contain a mixture of HTML and special ASP.NET tags and directives. The related Default.aspx.vb file contains the Visual Basic "code behind" source code that will eventually be compiled to a DLL. The DLL gets stored in the App_Data directory when the site first loads. Visual Studio also creates another folder at My Documents\Visual Studio 2005\WebSite1. This folder contains the solution files normally created with any Visual Studio project. They're put out of the way so that they don't get included with the deployed web site. The blank area you see in Visual Studio is a web page, just waiting for text and control content. If you want proof, click the Source section button in the bottom-left corner of the display, or use the View
Well, most of it is HTML. There's a line at the top that starts with <%@ that doesn't look like real HTMLand it's not. This is an ASP.NET page directive. It includes properties that help guide ASP.NET in the processing of the page. Borrowing a standard from its ASP predecessor, ASP.NET uses the <%...%> bracket pair to mark ASP.NET-specific commands and code. That's enough of HTML. Who wanted to see it anyway? Click the Design section button, or use the View Let's create an application that multiplies two user-supplied numbers together and displays the product. For such a simple feature, we could just write some JavaScript and include it as a client-side script, but we're trying to avoid doing stuff like that. Type the following into the web page. To multiply two values together, enter them in the text fields, and click the Multiply button. I made the word "Multiply" bold by using the Control-B key sequence, just as I would do in a word processor. Press Enter twice. By default, the web page lays out all elements like a word-processing document, a method called flow layout mode. You can also use absolute positioning of individual elements to place them at a specific location on the page. There's another way to organize elements on the page: through an HTML table. Let's add one now. Use the Layout Type "Operand 1:" in the upper-left cell, and type "Operand 2:" in the cell just below it. Your page should look like Figure 22-3. Figure 22-3. Just getting started on this application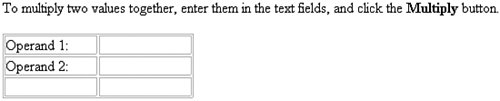 It's not much to look at, but it will get better. So far, we haven't done much more than we could do in Notepad. But now we're ready to add some controls. If you open the Toolbox, you'll see controls that look a lot like those found in a Windows Forms application (see Figure 22-4). Figure 22-4. Some of the Web Forms Toolbox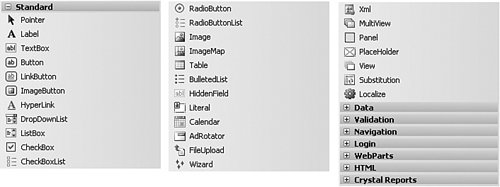 The controls are grouped by functionality.
Let's add a few controls from the Standard section of the Toolbox to the web page. In the bottom-left cell of the table we added earlier, add a Button control, give it the name ActMultiple, and set its Text property to "Multiply." Add two TextBox controls to the top two cells in the right-hand table column. Name one of them FirstOperand, and name the other one SecondOperand. Add a Label control to the bottom-right corner cell of the table. Name it Product, and set its Text property to 0 (that is, zero). Did you notice how setting each property for these controls was no different from what you did in the main Library application? Simple! By now, your web page should look like the one in Figure 22-5. Figure 22-5. The completed user interface Return briefly to the HTML markup for this page by clicking on the Source section button at the bottom of the page. If you're familiar with HTML, you'll notice the <table> tag for the table we added. But you'll also find something unfamiliar within the first table row. <table> <tr> <td style="width: 100px"> Operand 1:</td> <td style="width: 100px"> <asp:TextBox runat="server"></asp:TextBox></td> </tr> It's that <asp:TextBox> tag. It looks something like other HTML tags, but there are no HTML tags that start with "asp." This is a special ASP.NET tag that represents a Web Forms control class. These controls, and the runat="server" attributes strewn throughout the markup, are what make ASP.NET pages what they are. As ASP.NET processes the .aspx page, it strips out these custom control tags, and calls on the related controls to generate their own browser-neutral HTML. The user interface is done; let's add the logic. We want the program to multiply the two operands together when we click on the Multiply button. Return to the web page design, and double-click on the Multiply button. It jumps to the code template for a button's Click event, just as you expected it to do. Partial Class _Default Inherits System.Web.UI.Page Protected Sub ActMultiply_Click(ByVal sender As Object, _ ByVal e As System.EventArgs) Handles ActMultiply.Click End Sub End Class The design goal of ASP.NET was to have code that was as close to desktop application code as possible, and this is it. Add the following logic to the event handler. ' ----- Multiply the two numbers. Product.Text = Val(FirstOperand.Text) * _ Val(SecondOperand.Text) If (Val(Product.Text) < 0) Then Product.ForeColor = Drawing.Color.Red Else Product.ForeColor = Drawing.Color.Black End If As you were typing, did you notice all of the IntelliSense responding to your every keystroke? I couldn't tell that this was a web-based application, and that's great. Press the F5 key to start the application. You'll be prompted to turn on debugging, which you want to do. This will modify the application's web.config file to support debugging. Later, you'll want to disable that feature so that your users won't be able to debug the application. If you open the web.config file, you'll see this line: <compilation debug="true" strict="false" explicit="true"/> Just change the debug attribute to "false" to turn off debugging. ASP.NET is a server application; it requires a living, breathing web server before pages can be processed. You may or may not have Internet Information Server installed on your system, but that's OK. Visual Studio 2005 includes its own "ASP.NET Development Server" that exists just so you can test your ASP.NET applications. Figure 22-6 shows it popping up in the system tray. Figure 22-6. Your built-in web server endeavors to give good service Figure 22-7 shows the application running in my default web browser, Internet Explorer. (Dear web browser companies, for information on product placement in this page, contact me directly.) Figure 22-7. Wow, a whole web application in less than ten lines of code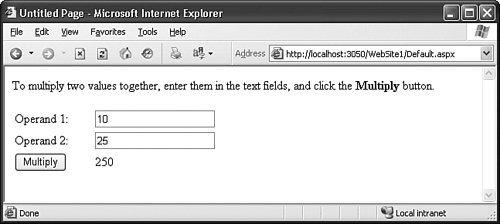 |
EAN: 2147483647
Pages: 247