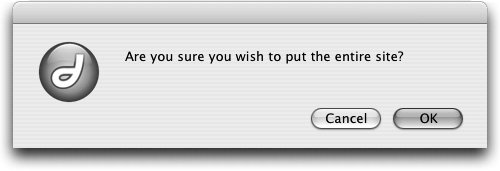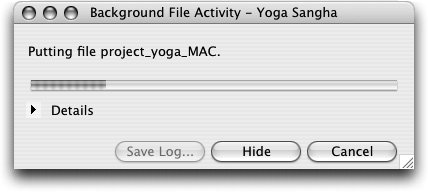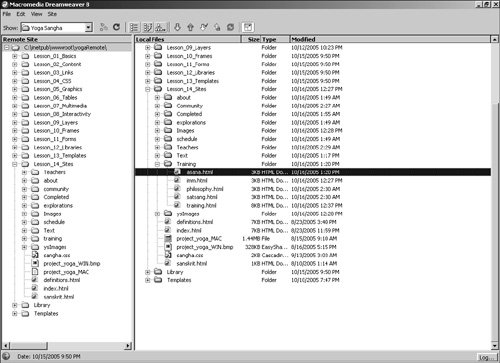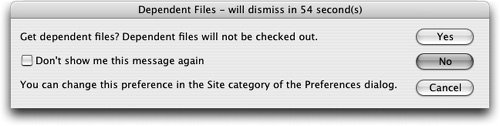| After you have a remote site defined, you need to upload any existing files to that location. You can upload an entire site all at oncedoing so replaces any and all files that already exist on the serveror you can upload only those files that are new or changed. | | 1. | In the Local Files pane of the Files panel, select the top-level folder SiteYoga Sangha and then click the Put button on the Files panel toolbar.
Tip The Put button is the blue arrow that points toward the top of the Files panel. The Get button is the green arrow that points towards the bottom of the Files panel. When Dreamweaver displays a message asking if you are sure that you want to put the entire site, click OK.
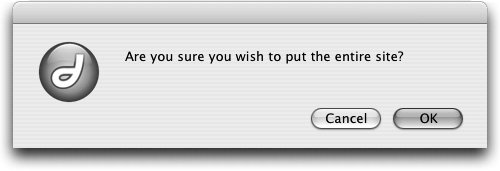 The entire site is copied to the remote folder. You can upload folders and their contents or single files by selecting the item(s) and clicking the Put button. Use Shift-click to select multiple contiguous items (those that are right next to each other), or use Cmd-click (Macintosh) or Ctrl-click (Windows) to select multiple noncontiguous items (those that are separated by other items).
The Background File Activity window will open and show the progress of the transfer. You can continue working on files in Dreamweaver while a file transfer is taking place.
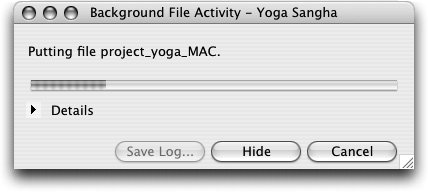 | 2. | In the Local Files pane, find and double-click the asana.html file in the Lesson_14_Sites/Training folder to open it. Open the asana.txt file in the Text folder and copy the contents to the Clipboard. Return to asana.html and paste the content over the text info here; then save the file. Close both files.
This file now has a newer modification date than the asana.html that exists in the remote folder.
Windows users: When you open the asana.html file, the Files panel will automatically collapse back into the Site panel in the Files panel group. Open the Files panel to the expanded version by clicking the Expand button on the Files panel when you are done working with the asana.html document.
Macintosh users: If the Start page opens when you close the asana.html files, you can close it so that it does not get in the way of the Files panel.
| | | 3. | Select the local top-level folder SiteYoga Sangha. Click the Options menu (Macintosh only). Choose Edit > Select Newer Local.
Dreamweaver compares the modification dates of all local files with the corresponding file information in the remote site and selects only the newest local files. On the Macintosh, Dreamweaver will go through a process of examining the modification dates of all files; this process is shown in the Background File Activity window. On both Macintosh and Windows, wait until Dreamweaver has completed this processit might take several minutes to sort through all the files.
When Dreamweaver is done, the asana.html file in the Lesson_14_Sites/Training folder should be selected.
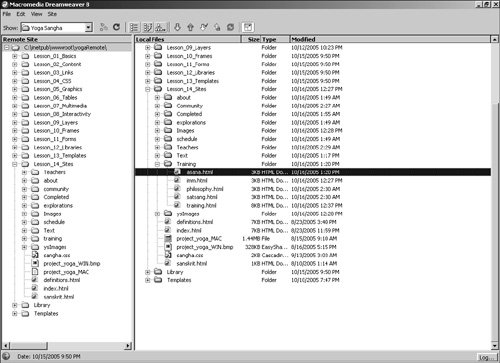 Note There are two additional options that you can use when selecting site files that have been recently created or modified. Select Newer Remote will select the files on the remote site that are newer than the corresponding files in your local folder. Select Recently Modified will compare and select new or changed files in both locations. | | | 4. | Click the Put File(s) button on the Files panel toolbar.
The Dependent Files dialog box opens. Your choices are Yes, No, and Cancel:
Yes sends any images on the selected pages, along with the HTML pages themselves, to the server. No sends only the HTML pages. If you changed only the HTML page, and the images are already on the server, you have no reason to send the images again, so you should click No. If you have modified an image or added an image to the page, you should click Yes. Cancel prevents the transfer from occurring and closes the dialog box.
Note The Dependent Files dialog box also contains the Don't Ask Me Again checkbox. If this option has been checked previously, you will not see the Dependent Files dialog box. If you don't see the Dependent Files dialog box, but want to have the choice, choose Dreamweaver > Preferences (Macintosh) or Edit > Preferences (Windows). Select the Site category and check the two Dependent Files boxes for the options to Prompt On Get/Check Out and Prompt On Put/Check In. 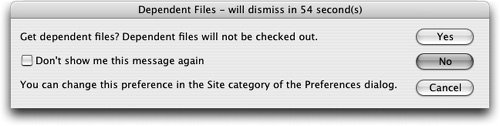 | 5. | Click No if you see the Dependent Files dialog box.
|
You haven't modified any of the dependent files in this exercise, so it is not necessary to replace them in the YogaRemote remote folder. The selected file is uploaded (copied) to the remote site. When the upload has finished, you will see a list of files in the remote site pane that mirrors the list in the Local Folder pane. Note Another way to upload or download only files that have been created or changed is to synchronize your local and remote sites. Synchronizing ensures that you maintain a parallel file and folder structure between the local folder and remote sitethat the files in one location are duplicates of the corresponding files in the other location. To synchronize your site, Dreamweaver compares the modification dates of existing files on both the local or remote site. Synchronizing enables you to update only the files that have been created or changed. To synchronize a site, choose Site > Synchronize from the context menu on the Files panel (Macintosh) or choose Site > Synchronize in the expanded Files panel (Windows). You can choose how to synchronize by selecting a direction from the Direction menu. Put newer files to remote uploads files only if Dreamweaver finds any files in your local folder that are newer than those on the remote site. Get newer files from remote downloads files only if Dreamweaver finds any files on the remote site that are newer than those contained in your local folder. Get and Put newer files transfers files in both directions. To start the process, click the Preview button. Dreamweaver scans the files located in both the local and remote folders and compares the modification dates. After Dreamweaver is done scanning the local and remote folders, it opens a list of the files that it determines are necessary to transfer. This dialog box lists the action (Put or Get), the filename, and the status. For each file, you have the option to uncheck the action box, which causes Dreamweaver to skip the transfer of that file. The number of files to be updated is listed at the bottom of this dialog box. Use the synchronize function cautiously if you are using Check In/Out because synchronizing Gets and Puts fileseven if you are using Check In/Out. It does not check files in or out; it merely replaces them. You'll learn more about Check In/Out in the later in this lesson. When the transfer is done, the list of site files informs you how many files were updated. You can click Save Log to create a log of the file transfer if you need to keep track of when files were transferred.
|