| As the name suggests, Capture mode is where Studio manages all video capture activities. Entering Capture mode isn't as simple as it sounds. As soon as you click the Capture tab, Studio checks to ensure that your DV capture device is running properly and your camera is connected, turned on, and in the proper mode. If everything is configured and connected properly, the process will be invisible to you you'll simply be ready to capture. If there are problems, however, this section can help you tackle them. To enter DV Capture mode 1. | Run Studio, and at the upper left, click the Capture tab (Figure 3.1).
You are in Capture mode. If this is the first time you've entered Capture mode, Studio runs a quick diagnostic test on your system disk to determine if it's fast enough to capture video (Figure 3.10).
Figure 3.10. Studio runs a quick test on your system disk the first time you enter Capture mode. To read about selecting and testing your capture disk, see "Testing Your Capture Drive" in Chapter 2. 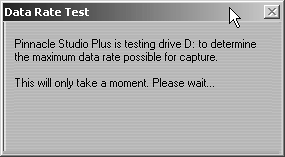
If Studio reports that your drive is too slow to capture video, defragment your drive as detailed in "Defragmenting Your Capture Drive" in Chapter 2, and test again. If the drive can't meet these minimum requirements, you need to diagnose and fix the problem, or get a new computer or drive. After successfully completing the check, Studio attempts to load the DV capture driver and find the DV camera.
If Studio finds the driver and the camera, the LCD panel in the Camcorder Controller will show the time code position of the tape in the DV (Figure 3.11). You are clean, green, and ready for takeoff. Proceed to Step 2.
Figure 3.11. Time code in the DV camcorder means you're clean, green, and ready to capture. 
If Studio doesn't find either the driver or the camera, an error message appears (Figure 3.12). If you click OK, you enter Capture mode, but the camera LCD is completely blank and you can't capture (Figure 3.13). Take the steps recommended in the error message:
Figure 3.12. Ruh-roh, Scooby-Doo, rumpring's rong85 This is what you see when Studio can't find the driver or camera. 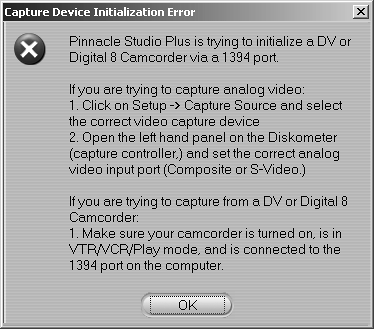
Figure 3.13. The blank camera LCD means you're in Capture mode, but Studio can't "see" your DV camcorder. 
- Turn the DV camera off and on.
- Disconnect and reconnect the FireWire cable.
- Restart Windows and try again.
After each step, see if you can enter Capture mode without error. If so, proceed to Step 2; if not, check Studio's Help files for troubleshooting information.
| 2. | Click the Play control button, the middle button on the top row (Figure 3.11).
Video should appear in the Player window, signifying that you're ready to capture (Figure 3.14). Pause the video and turn to the next section for instructions on capturing.
Figure 3.14. When you see video in the Player, your setup is working and you're ready to capture. 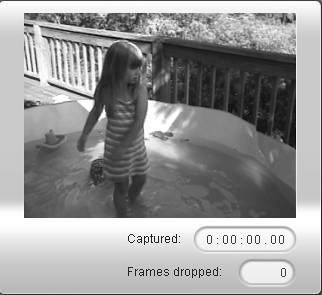
If you can't see video in the Player window, check Studio's Help files for troubleshooting information.
|
 Tip Tip
Studio doesn't pass audio through the system during DV capture, so don't sweat it if you don't hear audio during capture. Besides, unlike when you capture from an analog device, it's virtually impossible to transfer the DV video without the audio: it's stored in the same file in the camera.
Time Code: What You Need to Know As you shoot, your DV camcorder stamps each frame with a sequential that looks like this: 01:02:03.04
Here's what it stands for: Hours:minutes:seconds.frames
Time code gives your DV camcorder and programs like Studio the ability to locate and access any particular frame on the DV tape. Note that DV tapes don't come with time code embedded; these codes are stored on the tape by the camera as you shoot. Ideally, time code is consecutive from start to finish, so each frame is unique. If there is a break in time code, the camera starts counting again at 00:00:00:01, which means duplicate time codes and potential confusion. Duplications can occur, for example, when you watch video that you've recorded on your camcorder and play past the end point of the recorded video. If you start recording anew from that subsequent point, the camera restarts the time code from the beginning. Studio handles time code breaks fairly well, but other programs don't especially higher-end programs that use continuous time code for features like batch capture. For this reason, it's good practice to maintain a continuous time code on each recorded tape. You can accomplish this in two ways: Put each tape in your DV camcorder with the lens cap on and record from start to finish. Then rewind and start your normal shooting, which will overwrite the previously recorded frames but maintain the time code structure. Whenever you shoot with your DV camcorder, be sure you don't start beyond the last previously written time code segment. You've gone beyond the time if you see nothing but lines in the time code field.
Don't confuse time code with the time and date stamp the DV format uses to produce scene changes, which are stored on a different part of the tape. On many camcorders, including most Sony DV camcorders, you can see time and date stamps by pressing the data code control. |
|
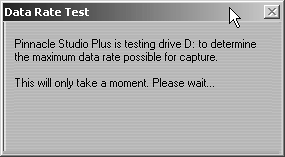

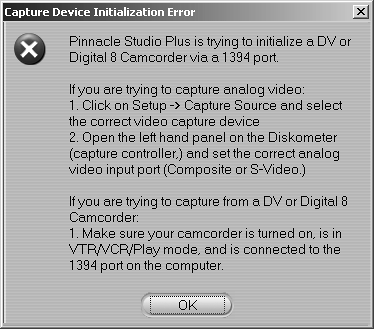

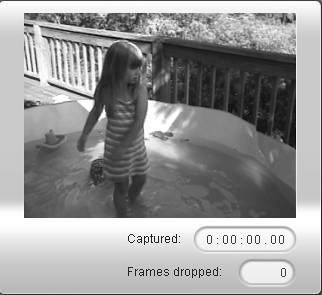
 Tip
Tip