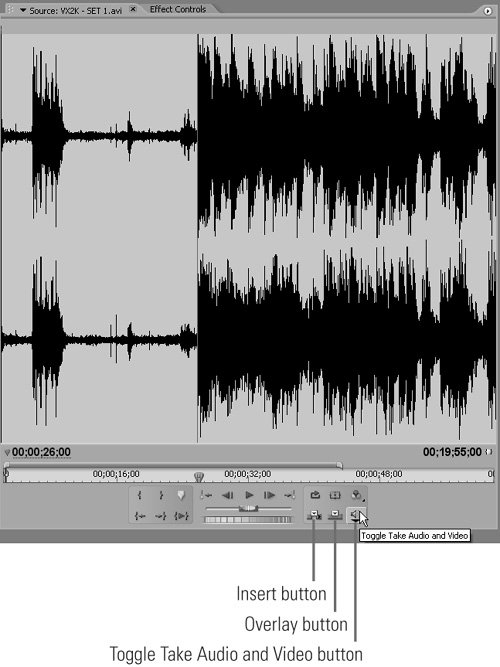#11 Selecting Audio or Video in the Source Monitor Sometimes you want to include just the audio from a video clip in a project. When Would You Import a Clip for Audio Purposes Only? There are many scenarios in which importing only the audio component of a video clip might be helpful. The possibilities extend and vary widely, but two common examples come from stage event and wedding videography. For instance, you may have one camera patched into the soundboard when shooting a concert or other performance and be using that camera for no other purpose. Or let's say you're shooting a wedding reception and synching live audio from one song to the best clips of fast dancing throughout the evening. You may not use any video from that one song, or you may not use any video from the camera you used to capture the audio from the song, but you'll still need to get the complete song into your audio track so you can cut your music video to it. In both cases, the only reason you are importing a video clip from a particular camera source is to use the audio track, and that's all you'll place in the timeline. |
Other times, particularly when you're attempting to set up multiple-camera streams for synchronization, you'll prefer to view only the audio waveform in the Source Monitor because it offers more precision than video frames for making your edit decision. Interestingly, you can accomplish both goals with the same button in the Source Monitor (Figure 11). Figure 11. The audio-only view can be a great way to find a precise point in the video file. 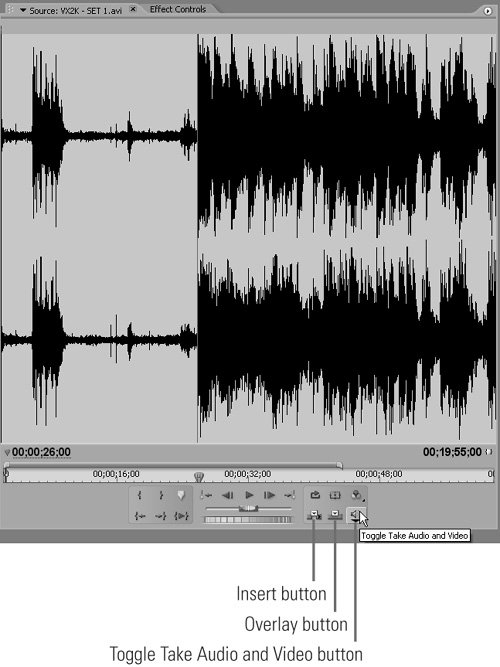
To show only audio in the Source Monitor, do the following: 1. | Drag your clip to the Source Monitor.
| | | 2. | In the bottom panel of the Source Monitor, you'll find the Toggle Take Audio and Video button at the far right, as shown in Figure 11. The button has three states: audio, video, or both. Click the button until you see only the waveform. The selected state dictates what's added to your project when you add the content to the timeline.
|
So What Is Added? Even if I've set In and Out points in the file in the audio-only view, as long as I click back to the audio and video view before adding the content to the project, Premiere Pro will add both audio and video to the project. Basically, Premiere Pro adds the content selected when you add the file to the project, not when you set In or Out points. |
Obviously, Figure 11 shows only the audio waveform from the selected clip. If you click the Insert or Overlay buttons to add the content to the project (or use any other technique), only the audio from the file will be inserted, not the video. In this example, I'm using the audio file to find similar locations in the three video files from the ballet shoot, and I ultimately want to include both the audio and video files portions of the file in the project. To include both components after using the audio-only view for editing, do the following: 1. | Set the In and Out points.
| 2. | Click the Toggle Take Audio and Video button until both a tiny filmstrip and speaker appear, which tells you that you've selected both audio and video.
| 3. | Drag the file down, or right-click anywhere in the Source Monitor and select Insert or Overlay from the menu that appears, and Premiere Pro will add the clip to the timeline.
|
|