Plotting the Plan
To see firsthand how the Plot command works, you'll plot the Plan file by using the default settings on your system. Start by getting a preview of your plot, before you commit to actually printing your drawing. As an introduction, you'll plot from the Model tab of an AutoCAD drawing, but be aware that typically you will want to plot from a Layout tab. The Layout tabs give you a greater degree of control over how your output will look. You'll be introduced to the Layout tab later in this chapter. Now let's get started!
First, try plotting your drawing to no particular scale:
-
Be sure your printer or plotter is connected to your computer and is turned on.
-
On the CD Start AutoCAD and open the Plan file.
-
Choose View Zoom All to display the entire drawing.
-
Choose File Plot to open the Plot dialog box. You can also right-click the Model tab at the bottom of the AutoCAD window and choose Plot.
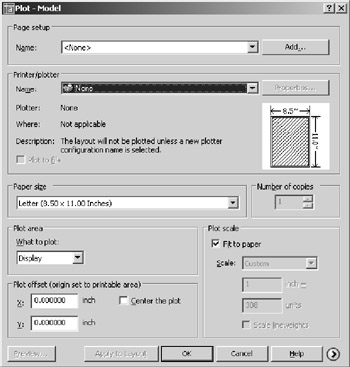
-
If the Name option in the Printer/Plotter group shows None, click the drop-down arrow and select your current Windows system printer.
-
In the Plot Area group, make sure the Display option is selected in the drop-down list. This tells AutoCAD to plot the drawing as it looks in the drawing window.
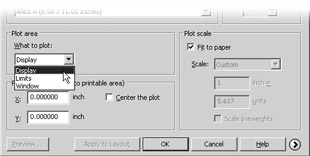
-
Make sure the Fit To Paper option is selected in the Plot Scale group.
-
Click the Preview button in the lower-left corner of the dialog box. AutoCAD works for a moment and then displays a sample view of how your drawing will appear on your printer output. Notice that the view also shows the Zoom Realtime cursor. You can use the Zoom/Pan Realtime tool to get a close-up of your print preview.
Tip The appearance of the print preview depends on the type of output device you chose when you installed AutoCAD or when you last selected a Plotter Device option (described in the section "WYSIWYG Plotting Using Layout Tabs" later in this chapter). The print preview is also affected by other settings in the Plot dialog box, such as those in the Drawing Orientation, Plot Offset, and Plot Area groups. This example shows a typical preview view using the Windows default system printer in landscape mode.
-
Now go ahead and plot the file: right-click and choose Plot from the shortcut menu. Auto- CAD sends the drawing to your printer.
-
Your plotter or printer prints the plan to no particular scale.
You've just plotted your first drawing to see how it looks on paper. You used the minimal settings to ensure that the complete drawing appears on the paper.
You might notice that a message bubble appears in the lower-right corner of the AutoCAD window.

If you click on the text that reads Click to view plot and publish details , the Plot And Publish Details dialog box opens to display some detailed information about your plot.
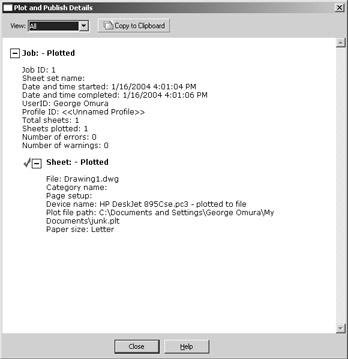
As you become more experienced with AutoCAD and your projects become more demanding, the information presented in the Plot And Publish Details dialog box might be useful to you. For now, make a mental note that this information is available should you need it.
Next , try plotting your drawing to an exact scale. This time you'll expand the Plot dialog box to show a few more options:
| Warning | It is important to make sure you use the appropriate unit settings in this chapter. If you've been using the metric measurements for previous exercises, make sure you use the metric settings in the exercises of this chapter; otherwise , your results will not coincide. |
-
 Choose File Plot again to open the Plot dialog box.
Choose File Plot again to open the Plot dialog box. -
Click the More Options button; this is the round button with the > symbol in the lower right corner of the dialog box.You'll see some additional options appear on the right side of the dialog box.
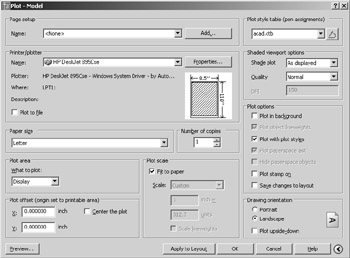
-
If your last printout was not oriented on the paper correctly, select the Landscape option in the Drawing Orientation group.
-
In the Plot Scale group, clear the Fit To Paper check box. Then select 1 / 16 ² = 1'-0 ² from the Scale drop-down list. Metric users should select 1:20. As you can see, you have several choices for the scale of your output.
-
In the Paper Size group, select Letter. Metric users should select A4. The options available in this drop-down list depend on your Windows system printer or the output device you configured for AutoCAD.
-
In the Plot Area group, select Limits from the drop-down list. This tells AutoCAD to use the limits of your drawing to determine which part of your drawing to plot.
-
Click the Preview button again to get a preview of your plot.
-
Right-click and choose Plot from the shortcut menu. This time, your printout is to scale.
Here, you were asked to specify a few more settings in the Plot dialog box. Several settings work together to produce a drawing that is to scale and that fits properly on your paper. This is where it pays to understand the relationship between your drawing scale and your paper's size, discussed in Chapter 3. You also saw how you can expand the options in the Plot dialog box.
| Tip | The next section is lengthy but doesn't contain any exercises. If you prefer to continue with the exercises in this chapter, skip to the section "WYSIWYG Plotting Using Layout Tabs."Be sure to come back and read the following section while the previous exercises are still fresh in your mind. |
EAN: 2147483647
Pages: 261