Planning and Laying Out a Drawing
For the next object, the bathtub, you will use some new commands to lay out parts of the drawing. This will help you get a feel for the kind of planning you must do to use AutoCAD effectively. You'll begin the bathtub by using the Line command to draw a rectangle 2 ¢ -8 ² 5 ¢ -0 ² (81 cm 152 cm for metric users) on the left side of the drawing area. For a change this time, you'll use a couple of shortcut methods built into AutoCAD: the Line command's keyboard shortcut and the Direct Distance method for specifying distance and direction.
First, though, you'll go back to the previous view of your drawing and arrange some more room to work.
Follow these steps:
-
Return to your previous view, the one shown in Figure 3.8. A quick way to do this is to click the Zoom Previous tool on the Standard toolbar, or choose View Zoom Previous. Your view returns to the one you had before the last Zoom command (see Figure 3.8).
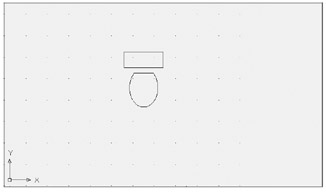
Figure 3.8: The view of the finished toilet after using the Zoom Previous tool. You can also obtain this view by using the Zoom All tool from the Zoom Window flyout . -
Turn on the Grid Snap mode by right-clicking the Snap button on the status bar and choosing Grid Snap from the shortcut menu.
-
Type L
 and pick the coordinate location 0 ¢ -9 ² ,0 ¢ -10 ² at the Specify first point: prompt. Metric users use the coordinate 24.0000,27.0000. You can either use the cursor in conjunction with the coordinate readout or enter the coordinate from the keyboard. (Metric users can leave off the zero decimal values while entering coordinates through the keyboard.)
and pick the coordinate location 0 ¢ -9 ² ,0 ¢ -10 ² at the Specify first point: prompt. Metric users use the coordinate 24.0000,27.0000. You can either use the cursor in conjunction with the coordinate readout or enter the coordinate from the keyboard. (Metric users can leave off the zero decimal values while entering coordinates through the keyboard.) -
Place your cursor to the right of the last point selected so that the rubber-banding line is pointing directly to the right and type 2 ¢ 8 ²; then press
 for the first side of the tub. Metric users should enter 81
for the first side of the tub. Metric users should enter 81  . Notice that the rubber-banding line is now fixed at the length you typed.
. Notice that the rubber-banding line is now fixed at the length you typed. -
Now point the rubber-banding line upward toward the top of the screen and type 5 ¢; then press
 for the next side. Metric users should enter 152
for the next side. Metric users should enter 152  .
. -
Point the rubber-banding line directly to the left of the last point and type 2 ¢ 8 ² ( 81 for metric users); then press
 for the next side.
for the next side. -
Type C
 to close the rectangle and exit the Line command.
to close the rectangle and exit the Line command. Tip Instead of pressing
 during the Direct Distance method, you can press the spacebar or right-click and choose Enter from the shortcut menu.
during the Direct Distance method, you can press the spacebar or right-click and choose Enter from the shortcut menu.
Now you have the outline of the tub. Notice that when you enter feet and inches from the keyboard, you must avoid hyphens or spaces. Thus, 2 feet 8 inches is typed as 2 ¢ 8 ² . Also notice that you didn't have to enter the at sign (@) or angle specification. Instead, you used the Direct Distance method for specifying direction and distance. You can use this method for drawing lines or moving and copying objects at right angles. The Direct Distance method is less effective if you want to specify exact angles other than right angles.
Some of the keyboard shortcuts for tools or commands you've used in this chapter are CO (Copy), E (Erase), EL (Ellipse), F ( Fillet ), M (Move), O (Offset), and TR (Trim). Remember that you can enter keyboard shortcuts, like keyboard commands, only when the command prompt is visible in the Command window.
Making a Preliminary Sketch
In this section, you'll see how planning ahead will make your use of AutoCAD more efficient. When drawing a complex object, you will often have to do some layout before you do the actual drawing. This is similar to drawing an accurate pencil sketch using construction lines that you later trace over to produce a finished drawing. The advantage of doing this in AutoCAD is that your drawing doesn't lose any accuracy between the sketch and the final product. Also, AutoCAD enables you to use the geometry of your sketch to aid you in drawing. While planning your drawing, think about what you want to draw and then decide which drawing elements will help you create that object.
You will use the Offset command to establish reference lines to help you draw the inside of the tub. This is where the Osnap overrides are quite useful. (See "The Osnap Options" sidebar later in this chapter.)
The Offset tool on the Modify toolbar enables you to make parallel copies of a set of objects, such as the lines forming the outside of your tub. Offset is different from the Copy command; Offset allows only one object to be copied at a time, but it can remember the distance you specify. The Offset option does not work with all types of objects. Only lines, arcs, circles, and 2D polylines can be offset.
Standard lines are best suited for the layout of the bathtub in this situation. In Chapter 5 you will learn about two other objects, construction lines (Xlines) and rays, which are specifically designed to help you lay out a drawing. In this exercise, you will use standard lines:
-
 Click the Offset tool in the Modify toolbar or type O
Click the Offset tool in the Modify toolbar or type O  . You can also choose Modify Offset from the pull-down menu.
. You can also choose Modify Offset from the pull-down menu. -
At the Specify offset distance or [Through] <Through>: prompt, enter 3
 . This specifies the distance of 3 ² as the offset distance. Metric users should enter 7 for 7 cm, which is roughly equivalent to 3 inches.
. This specifies the distance of 3 ² as the offset distance. Metric users should enter 7 for 7 cm, which is roughly equivalent to 3 inches. -
At the Select object to offset or <exit>: prompt, click the bottom line of the rectangle you just drew.
-
At the Specify point on side to offset: prompt, pick a point inside the rectangle. A copy of the line appears. You don't have to be exact about where you pick the side to offset; Auto- CAD wants to know only on which side of the line you want to make the offset copy.
-
The prompt Select object to offset or <exit>: appears again. Click another side to offset; then click again on a point inside the rectangle.
-
Continue to offset the other two sides; then offset these four new lines inside the rectangle toward the center. You will have a drawing that looks like Figure 3.9.
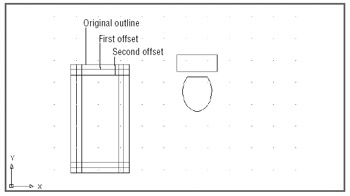
Figure 3.9: The completed layout -
When you are done, exit the Offset command by pressing
 .
.
Using the Layout
Now you will begin to draw the inside of the tub, starting with the narrow end. You will use your offset lines as references to construct the arcs that make up the tub. Also in this exercise, you'll set up some of the Osnap tools to be available automatically whenever AutoCAD expects a point selection. Here are the steps:
-
Choose Tools Drafting Settings and then click the Object Snap tab. You can also type Ds
 , or right-click the Osnap button on the status bar and then choose Settings from the shortcut menu.
, or right-click the Osnap button on the status bar and then choose Settings from the shortcut menu. -
Click the Clear All button to turn off any options that might be selected.
Tip Take a look at the graphic symbols next to each of the Osnap options in the Object Snap tab. These are the Osnap markers that appear in your drawing as you select Osnap points. Each Osnap option has its own marker symbol. As you work with the Osnaps, you'll become more familiar with how they work.
-
Click the Endpoint, Midpoint , and Intersection check boxes so that a checkmark appears in the boxes, and make sure the Object Snap On option is selected; then click OK.
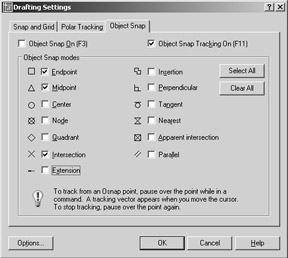
You've just set up the Endpoint, Midpoint, and Intersection Osnaps to be on by default. This is called a Running Osnap; AutoCAD automatically selects the nearest Osnap point without your intervention. Now let's see how a Running Osnap works:
-
 In the Draw toolbar, click the Arc tool or type a
In the Draw toolbar, click the Arc tool or type a  .
. See Figure 3.10 for other Arc options available from the pull-down menu.
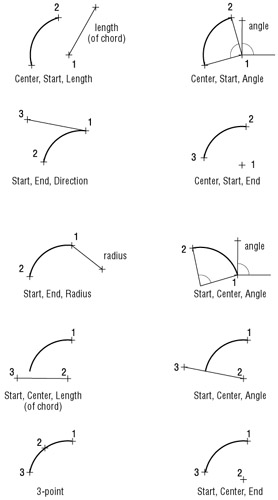
Figure 3.10: If you look at the Draw Arc cascading menu, you'll see some additional options for drawing arcs. These options provide "canned" responses to the Arc command so that you only have to select the appropriate points as indicated in the pull-down menu option name .
Making Adjustments to the AutoSnap Feature When you click the Options button in the Object Snap tab of the Drafting Settings dialog box, you'll see the Drafting Settings tab of the Options dialog box. This tab offers a set of options pertaining to the AutoSnap feature. AutoSnap looks at the location of your cursor during Osnap selections and locates the Osnap point nearest your cursor. AutoSnap then displays a graphic called a marker showing you the Osnap point it has found. If it is the one you want, you simply left-click your mouse to select it.
The AutoSnap settings enable you to control its various features:
Marker turns the graphic marker on or off.
Magnet causes the Osnap cursor to "jump to"inferred Osnap points.
Display AutoSnap Tooltip turns the Osnap tool tip on or off.
Display AutoSnap Aperture Box turns the old-style Osnap cursor box on or off.
AutoSnap Marker Size controls the size of the graphic marker.
AutoSnap Marker Color controls the color of the graphic marker.

-
For the first point of the arc, move the cursor toward the intersection of the two lines as indicated in the first image in Figure 3.11. Notice that the Intersection Osnap marker appears on the intersection.
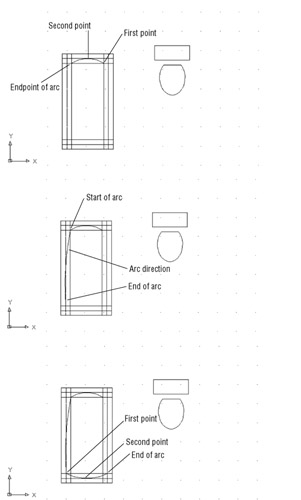
Figure 3.11: The top, left side, and bottom of the tub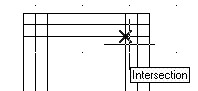
-
With the Intersection Osnap marker on the desired intersection, click the left mouse button.
-
Now move the cursor to the midpoint of the second horizontal line near the top. When the Midpoint Osnap marker appears at the midpoint of the line, click the left mouse button.
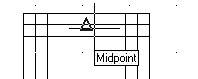
-
Finally, use the Intersection Osnap marker to locate and select the intersection of the two lines at the upper-left side of the bathtub.
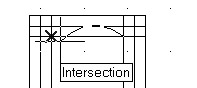
The first image in Figure 3.11 shows the sequence I just described.
| Tip | When you see an Osnap marker on an object, you can have AutoCAD move to the next Osnap point on the object by pressing the Tab key. If you have several Running Osnap modes on (Endpoint, Midpoint, and Intersection, for example), pressing the Tab key cycles through those Osnap points on the object. This feature can be especially useful in a crowded area of a drawing. |
Next, you will draw an arc for the left side of the tub:
-
 In the Draw toolbar, click the Arc tool again.
In the Draw toolbar, click the Arc tool again. -
Type @
 to select the last point you picked as the start of the next arc.
to select the last point you picked as the start of the next arc. Warning It's easy for new users to select points inadvertently. If you accidentally select additional points after the last exercise and prior to step 1, you might not get the results described here. If this happens, issue the Arc command again and then use the Endpoint Osnap and select the endpoint of the last arc.
-
Type E
 to tell AutoCAD that you want to specify the other end of the arc, instead of the next point. Or you can right-click anywhere in the drawing area and choose End from the shortcut menu.
to tell AutoCAD that you want to specify the other end of the arc, instead of the next point. Or you can right-click anywhere in the drawing area and choose End from the shortcut menu. -
At the Specify end point of arc: prompt, use the Intersection Osnap to pick the intersection of the two lines in the lower-left corner of the tub. See the middle image in Figure 3.11 for the location of this point.
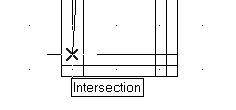
-
Type D
 to select the Direction option. You can also right-click anywhere in the drawing area and then choose Direction from the shortcut menu. The arc drags as you move the cursor, along with a rubber-banding line from the starting point of the arc.
to select the Direction option. You can also right-click anywhere in the drawing area and then choose Direction from the shortcut menu. The arc drags as you move the cursor, along with a rubber-banding line from the starting point of the arc. -
Move the cursor to the left of the dragging arc until it touches the middle line on the left side of the tub. Then pick that, as shown in the second image in Figure 3.11.
Tip In step 3, the rubber-banding line indicates the direction of the arc. Be sure Ortho mode is off, because Ortho mode forces the rubber-banding line and the arc in a direction you don't want. Check the status bar; if the Ortho button looks like it's pressed, press F8 or click the Ortho button to turn off Ortho mode.
Now you will draw the bottom of the tub:
-
Click the Arc tool in the Draw toolbar again. You can also press
 to replay the last command.
to replay the last command. -
Using the Endpoint Osnap marker, pick the endpoint of the bottom of the arc just drawn.
-
Using the Midpoint Osnap marker, pick the middle horizontal line at the bottom of the tub.
-
Finally, pick the intersection of the two lines in the lower-right corner of the tub (see the third image in Figure 3.11).
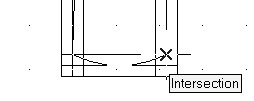
Now create the right side of the tub by mirroring the left side:
-
 Click the Mirror tool on the Modify toolbar. You can also choose Modify Mirror or enter mi
Click the Mirror tool on the Modify toolbar. You can also choose Modify Mirror or enter mi  at the command prompt.
at the command prompt. -
At the Select objects: prompt, pick the long arc on the left side of the tub to highlight the arc. Press
 to indicate that you've finished your selection.
to indicate that you've finished your selection. -
At the Specify first point of mirror line: prompt, pick the midpoint of the top horizontal line. By now, you should know how to use the automatic Osnap modes you set up earlier.
-
At the Specify second point of mirror line: prompt, use the Polar Tracking mode to pick a point directly below the last point selected.
-
At the Delete source objects? [Yes/No] <N>: prompt, press
 to accept the default, No. A mirror image of the arc you picked appears on the right side of the tub. Your drawing should look like Figure 3.12.
to accept the default, No. A mirror image of the arc you picked appears on the right side of the tub. Your drawing should look like Figure 3.12. 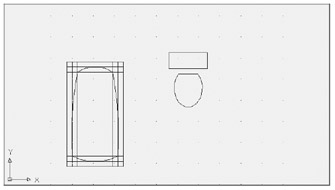
Figure 3.12: The inside of the tub completed with the layout lines still in place
In this exercise, you were able to use the Osnaps in a Running Osnap mode. You'll find that you will use the Osnaps nearly all the time as you create your drawings. For this reason, you might want Running Osnaps on all the time. Even so, at times Running Osnaps can get in the way. For example, they might be a nuisance in a crowded drawing when you want to use a zoom window. The Osnaps can cause you to select an inappropriate window area by automatically selecting Osnap points.
Fortunately, you can turn Running Osnaps on and off quite easily by clicking the Osnap button in the status bar. This toggles the Running Osnaps on or off. If you don't have any Running Osnaps set, clicking the Osnap button opens the Object Snap settings in the Drafting Settings dialog box, enabling you to select your Osnaps.
Erasing the Layout Lines
Next, you will erase the layout lines you created using the Offset command. But this time, you'll try selecting the lines before issuing the Erase command.
| Tip | If the following exercise doesn't work as described, be sure you have the Noun/Verb selection setting turned on. See Appendix A for details. |
Follow these steps:
-
Click each internal layout line individually.
If you have problems selecting just the lines, try using a selection window to select single lines. (Remember, a window selects only objects that are completely within the window.) You might also try the Object Selection Cycling option, as explained earlier in this chapter in the "Selecting Close or Overlapping Objects" sidebar.
-
After all the layout lines are highlighted, enter E
 to use the keyboard shortcut for the Erase command, or right-click and choose Erase from the shortcut menu. Your drawing will look like Figure 3.13.
to use the keyboard shortcut for the Erase command, or right-click and choose Erase from the shortcut menu. Your drawing will look like Figure 3.13. 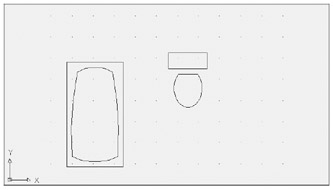
Figure 3.13: The drawing after erasing the layout lines
If you right-click to use the shortcut menu in step 2, you'll notice that you have several options besides Erase. You can move, copy, scale, and rotate the objects you selected. These options act just like the standard Modify toolbar options. Be aware that these commands act somewhat differently from the hot-grip options described in Chapter 2.
| Tip | If you need more control over the selection of objects, you will find the Add/Remove Selection Mode setting useful. This setting lets you deselect a set of objects within a set of objects you've already selected. While in Object Selection mode, enter R |
| |
In the previous exercise, you made several of the Osnap settings automatic so that they were available without having to select them from the Osnap pop-up menu. Another way to invoke the Osnap options is by typing their keyboard equivalents while selecting points or by right-clicking while selecting points to open the Osnap shortcut menu.
Here is a summary of all the available Osnap options, including their keyboard shortcuts. You've already used many of these options in this chapter and in the previous chapter. Pay special attention to those options you haven't yet used in the exercises but might find useful to your style of work. The full name of each option is followed by its keyboard shortcut name in brackets. To use these options, you can enter either the full name or the abbreviation at any point prompt. You can also pick these options from the pop-up menu obtained by Shift+clicking the right mouse button.
Tip: Sometimes you'll want one or more of these Osnap options available as the default selection. Remember that you can set Running Osnaps to be on at all times. Choose Tools Drafting Settings from the menu bar, and then click the Object Snap tab. You can also right-click the Osnap button in the status bar and choose Settings from the shortcut menu.
Available Osnap options:
Apparent Intersection [apint] Selects the apparent intersection of two objects. This is useful when you want to select the intersection of two objects that do not actually intersect. You will be prompted to select the two objects.
Center [cen] Selects the center of an arc or a circle. You must click the arc or circle itself, not its apparent center.
Endpoint [endp] Selects all the endpoints of lines, polylines, arcs, curves, and 3D Face vertices.
Extension [ext] Selects a point that is aligned with an imagined extension of a line. For example, you can pick a point in space that is aligned with an existing line but is not actually on that line. To use that point, type ext
during point selection or select Extension from the Osnap pop-up menu; then move the cursor to the line whose extension you want to use and hold it there until you see a small, cross- shaped marker on the line. The cursor also displays a tool tip with the word extension letting you know that the Extension Osnap is active.
From [fro] Selects a point relative to a picked point. For example, you can select a point that is 2 units to the left and 4 units above a circle's center. This option is usually used in conjunction with another Osnap option, such as From Endpoint or From Midpoint.
Insert [ins] Selects the insertion point of text, blocks, Xrefs, and overlays.
Intersection [int] Selects the intersection of objects.
Midpoint [m] Selects the midpoint of a line or arc. In the case of a polyline, it selects the midpoint of the polyline segment.
Nearest [nea] Selects a point on an object nearest the pick point.
Node [nod] Selects a point object.
None [non] Temporarily turns off Running Osnaps.
Parallel [par] Lets you draw a line segment that is parallel to another existing line segment. To use this option, type par
during point selection or select Parallel from the Osnap pop-up menu; then move the cursor to the line you want to be parallel to and hold it there until you see a small, cross-shaped marker on the line. The cursor also displays a tool tip with the word parallel letting you know that the Parallel Osnap is active.
Perpendicular [per] Selects a position on an object that is perpendicular to the last point selected. Normally, this option is not valid for the first point selected in a string of points.
Quadpoint [qua] Selects the nearest cardinal (north, south, east, or west) point on an arc or a circle.
Quick [qui] Improves the speed at which AutoCAD selects geometry by sacrificing accuracy. You use Quick in conjunction with one of the other Osnap options. For example, to speed up the selection of an intersection, you enter QUICK,INT
at a point prompt and then select the intersection of two objects.
Tangent [tan] Selects a point on an arc or a circle that represents the tangent from the last point selected. Like the Perpendicular option, Tangent is not valid for the first point in a string of points.
| |
| Tip | When preparing to erase an object that is close to other objects, you might want to select the object first, using the Noun/Verb selection method. This way you can carefully select objects you want to erase before you actually invoke the Erase command. |
Putting On the Finishing Touches
The inside of the tub still has some sharp corners. To round out these corners, you can use the versatile Fillet command on the Modify toolbar. Fillet enables you to join lines and arcs end to end, and it can add a radius where they join, so there is a smooth transition from arc to arc or line to line. Fillet can join two lines that do not intersect, and it can trim two crossing lines back to their point of intersection:
-
 Click the Fillet tool on the Modify toolbar or type f
Click the Fillet tool on the Modify toolbar or type f  . You can also choose Modify Fillet from the menu bar.
. You can also choose Modify Fillet from the menu bar. -
At the prompt
Current settings: Mode = TRIM, Radius = 0 ¢ -0 ½ ²
Select first object or [Polyline/Radius/Trim/mUltiple]:enter R
 , or right-click and choose Radius from the shortcut menu.
, or right-click and choose Radius from the shortcut menu. -
At the Specify fillet radius <0 ¢ - 0 1 / 2 ² >: prompt, enter 4
 . This tells AutoCAD that you want a 4 ² radius for your fillet. Metric users will see a value of <10.0000> for the default radius. Go ahead and keep this value, but keep in mind that you can alter the radius value at this prompt.
. This tells AutoCAD that you want a 4 ² radius for your fillet. Metric users will see a value of <10.0000> for the default radius. Go ahead and keep this value, but keep in mind that you can alter the radius value at this prompt. -
Pick two adjacent arcs. The fillet arc joins the two larger arcs.
-
Press
 again and fillet another corner. Repeat until all four corners are filleted. Your drawing should look like Figure 3.14.
again and fillet another corner. Repeat until all four corners are filleted. Your drawing should look like Figure 3.14. 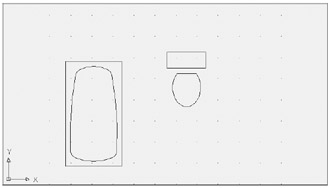
Figure 3.14: A view of the finished toilet and tub with the tub corners filleted -
Save and close the Bath file.
| |
As you work with AutoCAD, you might notice that AutoCAD periodically saves your work for you. Your file is saved not as its current filename, but as a file called Auto.sv$ . The Auto.sv$ file is an AutoCAD file with the .sv$ filename extension added to make it distinguishable from other files you might be using. You can find this file in the C:\Documents and Settings\ User Name\Local Settings\Temp . If you prefer, you can specify another location by modifying the information in the Files tab of the Options dialog box. See Appendix A for details.
In Chapter 1, you used the Options dialog box to change the interval between automatic saves to 20 minutes. You can also change this interval by doing the following:
-
Enter Savetime
 at the command prompt.
at the command prompt. -
At the Enter new value for SAVETIME <20>: prompt, enter the desired interval in minutes. Or, to disable the automatic save feature entirely, enter at the prompt.
| |
Aligning Objects by Using Object Snap Tracking
ACAD only You saw how to use lines to construct an object such as the bathtub. In many situations, using these construction lines is the most efficient way to draw, but they can also be a bit cumbersome. AutoCAD 2005 offers another tool that helps you align locations in your drawing to existing objects without having to draw intermediate construction lines. The tool is called Object Snap Tracking or Osnap Tracking.
Osnap Tracking is like an extension of Object Snaps that enables you to align a point to the geometry of an object instead of just selecting a point on an object. For example, with Osnap Tracking, you can select a point that is exactly at the center of a rectangle.
In the following set of exercises, you will draw a Plan view of a bathroom sink as an introduction to the Osnap Tracking feature. This drawing will be used as a symbol in later chapters.
| Tip | If you're a veteran AutoCAD user, think of Object Snap Tracking as an improved version of the XY filter tool. XY filters enable you to selectively filter out the X, Y, or Z coordinate of any point location. Object Snap Tracking enables you to do that and more, in a way that is visually easier to comprehend. |
| Warning | The Object Snap Tracking feature is not available in AutoCAD LT 2005. If you are using LT, follow along with the tutorial until you are asked to draw the ellipse to represent the bowl of the sink. Go ahead and draw an ellipse approximating the shape and size of the one in the tutorial. In Chapter 12, you will learn about the Temporary Tracking feature, which is available in LT as well as AutoCAD and is similar to the Object Snap Tracking feature. |
A Quick Setup
First, as a review, you'll open a new file by using the Create New Drawing Wizard. Because this drawing will be used as a symbol for insertion into other CAD drawings, don't worry about setting it up to conform to a sheet size. Chances are, you won't be printing out individual symbols. Here are the steps:
-
Choose File New to create a new drawing for your bathroom sink.
-
Click the Use A Wizard button in the Create New Drawing dialog box, select Quick Setup from the list that appears below the buttons , and then click OK.
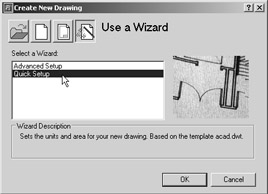
-
In the Units screen, choose Architectural; then click Next. This option performs the same operation as the Drawing Units dialog box you saw earlier in this chapter.
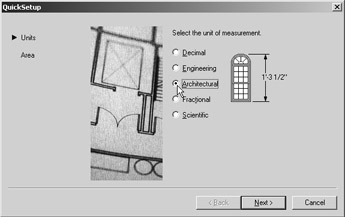
-
In the Area screen, enter 48 for the width and 36 for the length. Metric users should enter 122 for the width and 92 for the length. Then click Finish. This option performs the same operation as choosing Format Drawing Limits from the menu bar.
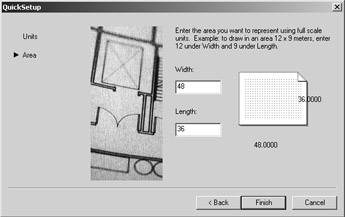
-
Click the Grid button in the status bar, and then choose View Zoom All from the menu bar. This enables you to see your entire work area.
-
Choose File Save As to save the file under the name Sink .
As you saw in steps 3 and 4, the Create New Drawing Wizard simplifies the drawing setup process by limiting the options you need to work with.
| Tip | If you find that you use the same drawing setup over and over, you can create template files that are already set up to your own, customized way of working. Templates are discussed in Chapter 5. |
Drawing the Sink
Now you're ready to draw the sink. First, you'll draw the sink countertop. Then you'll make sure Running Osnaps and Osnap tracking are turned on. Finally, you'll draw the bowl of the sink.
Here are the steps for drawing the outline of the sink countertop:
-
Click the Grid button in the status bar to turn off the grid. It was helpful to let you see the work area, but you don't need it now.
-
 Click the Rectangle tool in the Draw toolbar or type rec
Click the Rectangle tool in the Draw toolbar or type rec  .
. -
At the prompt
Specify first corner point or [Chamfer/Elevation/Fillet/Thickness/Width]:
enter 0,0
 . This places one corner of the rectangle in the origin of the drawing.
. This places one corner of the rectangle in the origin of the drawing. -
At the Specify other corner point or [Dimensions]: prompt, enter @2 ¢ 4 , 1 ¢ 6
 . Metric users should enter @71,46
. Metric users should enter @71,46  . This makes the rectangle 2 ¢ -4 ² wide by 1 ¢ -6 ² deep, or 71 cm by 46 cm for metric users. Your drawing will look like Figure 3.15.
. This makes the rectangle 2 ¢ -4 ² wide by 1 ¢ -6 ² deep, or 71 cm by 46 cm for metric users. Your drawing will look like Figure 3.15. 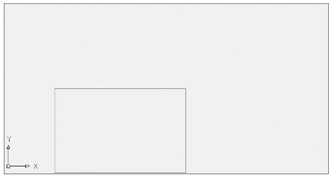
Figure 3.15: The outline of the sink countertop -
Choose View Zoom Extents to enlarge the view of the sink outline. Then use the Zoom Realtime tool in the Standard toolbar to adjust your view so it looks similar to the one shown in Figure 3.16.
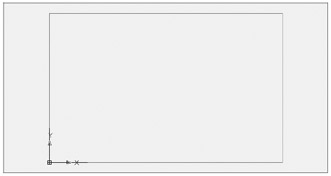
Figure 3.16: The view of the sink countertop after making some adjustments
When you draw the bowl of the sink, the bowl will be represented by an ellipse. You'll want to place the center of the ellipse at the center of the rectangle you've just drawn. To do this, you will use the midpoint of two adjoining sides of the rectangle as alignment locations. This is where the Osnap Tracking tool will be useful.
Therefore, you need to make sure Running Osnaps are turned on and that they are set to the Midpoint option. Then you'll make sure Osnap Tracking is turned on. Use these steps:
-
Right-click the Otrack button in the status bar and choose Settings from the shortcut menu to open the Drafting Settings dialog box at the Object Snap tab.
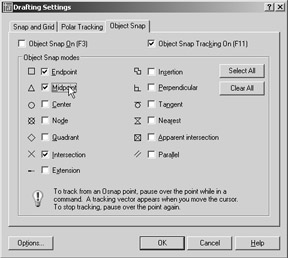
-
Make sure that the Midpoint check box in the Object Snap Modes group is selected.
-
Make sure also that Object Snap On and Object Snap Tracking On are both selected. Click OK.
Finally, you are ready to draw the ellipse:
-
 Click the Ellipse tool in the Draw toolbar or enter El
Click the Ellipse tool in the Draw toolbar or enter El  .
. -
At the Specify axis endpoint of ellipse or [Arc/Center]: prompt, type C or right-click and choose Center from the shortcut menu.
-
Move your cursor to the top, horizontal edge of the rectangle, until you see the midpoint tool tip.
-
Now move the cursor directly over the Midpoint Osnap marker. Without clicking the mouse, hold the cursor there for a second until you see a small cross appear. Look carefully because the cross is quite small. This is the Osnap Tracking marker.
Tip You can alternately insert and remove the Osnap Tracking marker by passing the cursor over the Osnap marker.
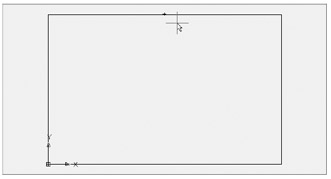

Rectangle Options You might have noticed that the Rectangle tool offers several options: Chamfer, Elevation, Fillet, Thickness, and Width. Two of these, Chamfer and Fillet, are equivalent to the Chamfer and Fillet tools on the Modify toolbar. They are offered as options in the Rectangle tool as a convenience. Elevation and Thickness are standard properties that all objects possess. You'll learn more about these properties in Chapters 15, 16, and 18 that describe how to create 3D drawings. The last option, Width, is a special property of polyline objects. You'll learn about polyline widths in Chapter 13.

-
Now as you move the cursor downward, a dotted line appears, emanating from the midpoint of the horizontal line. The cursor also shows a small X following the dotted line as you move it.
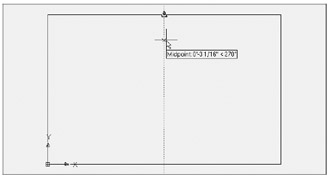
-
Move the cursor to the midpoint of the left vertical side of the rectangle. Don't click, but hold it there for a second until you see the small cross. Now as you move the cursor away, a horizontal dotted line appears with an X following the cursor.
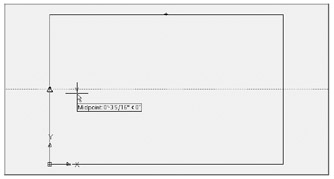
-
Move the cursor to the center of the rectangle. The two dotted lines appear simultaneously , and a small X appears at their intersection.
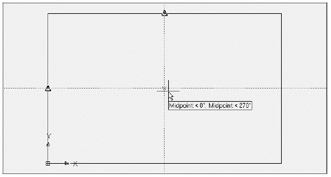

Using Osnap Tracking and Polar Tracking Together In addition to selecting as many tracking points as you need, you can also use different angles besides the basic orthogonal angles of 0 ° , 90 ° , 180 ° , and 270 ° . For example, you can have AutoCAD locate a point that is aligned vertically to the top edge of the sink and at a 45 ° angle from a corner.
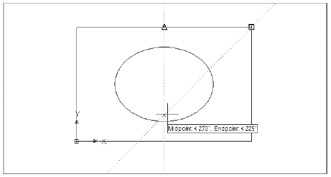
This can be accomplished by using the settings in the Polar Tracking tab of the Drafting Settings dialog box (see the "Setting the Polar Tracking Angle"section earlier in this chapter). If you set the Increment angle to 45 ° and turn on the Track Using All Polar Angle Settings option, you will be able to use 45 ° in addition to the orthogonal directions. You'll see firsthand how this works in Chapter 5.

-
With the two dotted lines crossing and the X at their intersection, click the left mouse button to select the exact center of the rectangle.
-
Point the cursor to the right and enter 8
 to make the width of the bowl 16 ² . Metric users should enter 20
to make the width of the bowl 16 ² . Metric users should enter 20  for a bowl 20 cm wide.
for a bowl 20 cm wide. -
Point the cursor downward and enter 6
 to make the length of the bowl 12 ² . Metric users should enter 15
to make the length of the bowl 12 ² . Metric users should enter 15  for a bowl with a length of 15 cm. The basic symbol for the sink is complete (see Figure 3.17).
for a bowl with a length of 15 cm. The basic symbol for the sink is complete (see Figure 3.17). 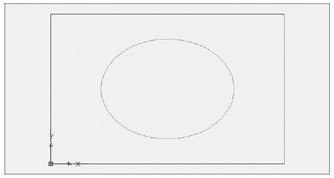
Figure 3.17: The completed bathroom sink -
Choose File Save. You can exit AutoCAD now and take a break.
In this exercise, you saw how Osnap Tracking enabled you to align two locations to select a point in space. Although you used only the Midpoint Osnap setting in this exercise, you are not limited to only one Osnap setting. You can use as many as you need to in order to select the appropriate geometry. You can also use as many alignment points as you need, although in this exercise, you used only two. If you like, erase the ellipse and repeat this exercise until you get the hang of using the Osnap Tracking feature.
| Tip | As with all the other buttons in the status bar, you can turn Osnap Tracking on or off by clicking the Otrack button. |
EAN: 2147483647
Pages: 261