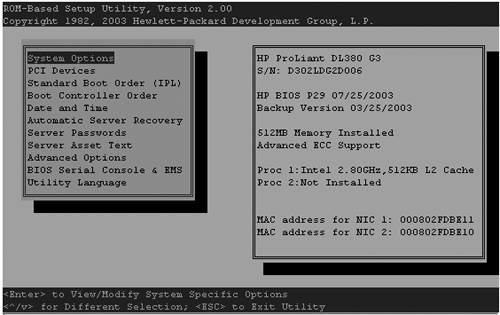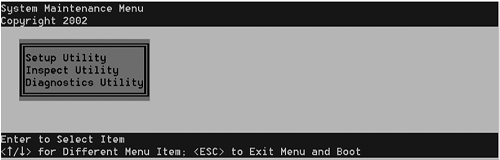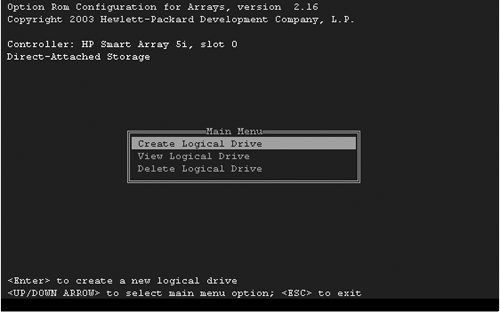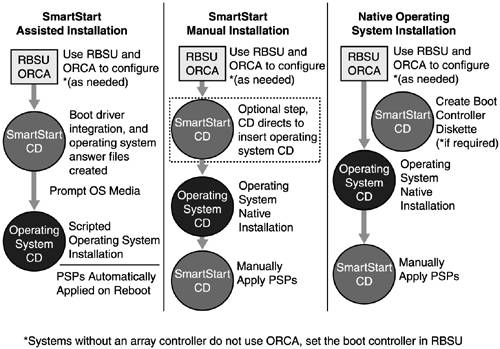| Crucial steps should be taken each time a ProLiant server is prepared for installation to ensure a successful configuration: -
Verify that the server's system ROM is current : All ProLiant servers have an updatable system ROM that should be verified and updated to the current version. The server's ROM family and revision is displayed on the monitor as the server is started and listed in RBSU and in the Survey utility or in the System Summary of the System Information utility (Winmsd.exe) on Windows systems. note Server system ROM provides support for OSs, processor revisions, hardware options, and other features; and is updated regularly as support for new and updated features and options are added. Even a new server can require a ROM update. A new ROM might have been released after the server's manufacture, so always verify that the system ROM is current. The latest ROM revisions are available on the HP Web site at http://h18000.www1.hp.com/support/files/index.html.
-
Check and update server Options ROM : Many ProLiant options have an updatable ROM, which should be verified and updated to the current version. Array controllers, Fibre Channel adapters, Lights-Out boards , hard disk drives, and tape drives are examples of ProLiant options that contain an updatable ROM. When a new Option ROM is released, many times an updated OS driver is also released to incorporate changes that support the updated Option ROM. Always verify that the options installed in or attached to the server are using the current Option ROM and OS driver. -
When redeploying a previously configured server, reset the server's configuration : Run the Erase Utility to clear any configuration information in the servers NVRAM (Non Volatile Random Access Memory) and on the hard disk drives where the server's OS will be installed. It is important that the system configuration information and OS installation contain only the exact hardware configuration currently installed in the server; any remnants of previously installed or attached devices held in NVRAM can potentially cause system conflicts or incorrect hardware support files to be installed and enabled by the OS. note A large number of customer support requests for installation issues are resolved by clearing NVRAM, which enables reconfiguration prior to the OS installation.
warning When the Erase Utility is run from RBSU, SmartStart CD, or floppy disk, all hard disk drives attached to the system are erased. When running erase from RBSU, only boot drives in specific configurations are erased; see the server's user guide for details.
Initial Configuration of the Servers and Arrays RBSU and ORCA ” booting SmartStart automatically assists with these configuration steps of a new or unconfigured server. HP ProLiant G2 and later servers have the RBSU configuration utility embedded in the system ROM. Pressing the F9 key from the startup sequence starts RSBU. RBSU is machine-specific and customized for each type of server, but the RBSU interface provides a consistent look and feel across the ProLiant platform. RBSU performs a wide variety of configuration activities, including the following: -
Viewing system information -
Selecting the OS -
Configuring system devices and installed options -
Selecting the primary boot controller RBSU Main menu Figure 7.6 shows the RBSU main menu. Figure 7.6. RBSU main menu. 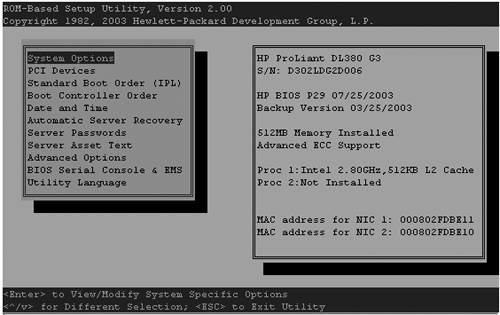
On the right-hand side of the screen, the frame displays basic information about the server, including the server model, serial number, BIOS version, backup BIOS version, memory installed, processors installed, and embedded NIC (if present) MAC address. The menu, located on the left-hand side of the screen, allows you to select options from the following configuration setting submenus to view or modify: -
System Options : Contains 12 submenus (see the RBSU User Guide for details). -
PCI Devices : Displays the configuration settings of the PCI devices installed in the server and allows you to modify the IRQ. -
Standard Boot Order (IPL) : The order devices are accessed at boot In Essence (IE) (first CD-ROM, second floppy drive, third fixed disk, fourth network). -
Boot Controller Order : Select the storage controller in the server with fixed disks attached that will contain the OS boot files. -
Date and Time : Set the server date and time. -
Automatic Server Recovery : Configure the automatic OS fault-recovery parameters. -
Server Passwords : Enable server security options. -
Server Asset Text : Add server asset information. -
Advanced Options : Contains 17 submenus (see the RBSU User Guide for details). -
BIOS Serial Console & /EMS Support : Enable CLI mode of RBSU. -
Utility Language : Set the language for the utility. note Pressing the F1 key when any submenu option is highlighted allows you to view a description of that feature. For compete details on RBSU, get the "HP ROM-Based Setup Utility User Guide" available on the HP Web site at http://h18000.www1.hp.com/products/servers/management/SmartStart/documentation.html.
RBSU Versions RBSU versions vary in functionality as RBSU is updated for technology advances and functionality. As a result, not all ProLiant servers have identical functionality in the RBSU, just as all servers do not have identical features. The graduating feature sets of ProLiant 300, 500, and 700 series servers call for varying functionality in the RBSU. note For more information on the server RBSU features, refer to the server-specific setup and installation guide, which mentions the features available for the server.
ROM-Based Enhancements Several new ROM-based enhancements are available on some HP ProLiant servers, including -
An autoconfiguration process, which, in most cases, automatically configures the entire system without intervention. -
The System Maintenance menu, which provides embedded server diagnostics and inspection information through embedded server setup. -
A new Erase option for RBSU, which erases the system configuration and boot drive. -
A new Virtual Disk option for RBSU, which contains boot controller drivers for the configured OS. The following ROM-based enhancements have been added to RBSU: Embedded Server Setup Embedded in the system ROM, the menu feature replaces the legacy system-partition functionality supported on older ProLiant servers. To access the System Maintenance menu (shown in Figure 7.7), press the F10 key when prompted from the boot option screen as the server boots. Figure 7.7. Embedded Setup ”System Maintenance menu. 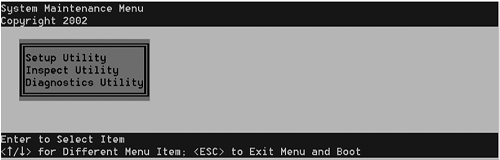
note This menu is not available on all servers. Check your server's User Guide.
The Embedded Server Setup feature consists of the System Maintenance menu, which provides access to the setup utility. The setup utility contains these new features: -
RBSU Erase option : Replaces the Erase Utility feature that existed previously on the SmartStart CD. The option allows you to erase the system configuration and boot drive. -
Virtual Install Disk : A holding place within the system ROM that contains embedded boot drivers (such as SCSI or RAID controller drivers) that may be necessary to complete the OS installation. -
Inspect Utility : View system configuration information and save the information to a file on a floppy disk. -
Diagnostics Utility : Run embedded server diagnostics. Autoconfiguration Process The enhanced autoconfiguration process automatically configures the system for a default OS and RAID selection without the user having to launch RBSU and ORCA. The OS default is Windows 2000/Windows Server 2003. The RAID defaults are based on the following number of drives: The user always has the option of configuring the server through RBSU and ORCA. Boot Options After the autoconfiguration process completes, or after the server reboots upon exit from RBSU, the Power On Self Test (POST) sequence runs, and then the boot option screen is displayed. This screen is visible for several seconds before the system attempts to boot from a bootable CD, the hard drive, or the network interface. During this time, the menu onscreen allows you to do one of the following: -
Install an OS by inserting the OS CD or the SmartStart CD. -
Make changes to the server configuration in RBSU by pressing the F9 key. -
Run the System Maintenance menu by pressing the F10 key. If no action is taken, the system attempts to boot following the configured Standard Boot Order. For an assisted OS installation, insert the SmartStart CD into the CD-ROM drive to begin the installation process. The OS and server support software are installed upon completion of this process. Refer to the SmartStart installation poster for more information on the OSs that support this feature. For a manual OS installation, put the OS CD into the CD-ROM to begin the installation process as illustrated in Figure 7.9 (later in this chapter). Figure 7.9. SmartStart installation paths. 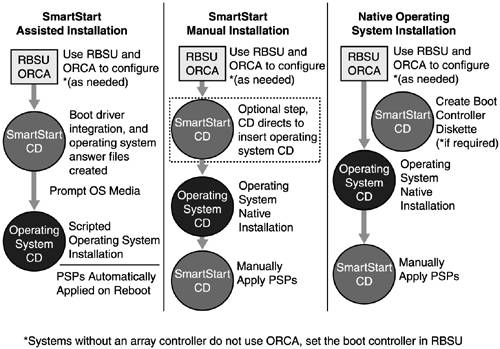
Online ROM Configuration for Arrays (ORCA) Menu ORCA allows users to configure array controllers by simply pressing the F8 key when prompted during the boot process (see Figure 7.8). It allows the user to create and delete logical drives, set interrupts, and set boot controller order. Figure 7.8. The ORCA menu. 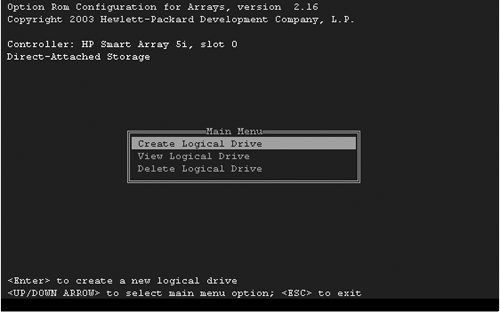
After using ORCA, the server reboots. This utility is similar to the ACU, but does not require the use of floppy disks or CDs because the ORCA utility is embedded in the ROM, an integrated array controller, or a PCI slotted array controller. Running System Diagnostics If a hardware problem occurs while preparing the server or after the OS is loaded, insight diagnostics are available to assist in troubleshooting. There are two ways of running the diagnostics: -
Offline without the OS running : Boot to the SmartStart CD Maintenance Homepage Insight Diagnostics Utility or run Diagnostics from RBSU, and then run the System Maintenance menu by pressing the F10 key. -
Online with the OS running : Run Insight Diagnostics from the Systems Management home page (requires Insight agents v7.1). note Online diagnostic features allow Administrators to execute CPU, memory, disk, and other diagnostic tests from any location without taking the target system offline.
SmartStart Server Installation Paths When installing a server and booting with the SmartStart CD, there are two paths for installation: assisted and manual (see Figure 7.9). SmartStart Assisted Server Installation Follow these steps for SmartStart assisted server installation: - 1. Boot the server with the SmartStart CD in the CD-ROM drive.
- 2. Configure the server using RBSU and the ORCA utility, as required.
- 3. Press the F8 key when prompted during the boot process to configure the array controller using the ORCA utility, or the RILOE or iLO management board. For more advanced configuration of the array controller, use the ACU, available from the Maintenance tab of the SmartStart main menu. For more advanced configuration of the RILOE or iLO board, access the browser or scripting interfaces of the board.
- 4. Press the F9 key when prompted during the boot process to change the server settings, such as the settings for language and OS, using RBSU.
note The system is set up by default for the English language, and Windows 2000/Windows Server 2003 is selected as the default OS. tip Refer to the server-specific user documentation, which mentions ROM-based enhancements if available for the server. For more information on using the ROM-based enhancements, refer to the ROM-Based Setup Utility User Guide, located on the server Documentation CD or at http://www.hp.com/servers/smartstart. - 5. When SmartStart loads, select the language and keyboard, and then click Continue to review the license agreement. After reviewing the agreement, click Agree to access the SmartStart main menu.
- 6. Install the OS. Select the Setup tab or the Launch Setup icon from the SmartStart main menu to begin the assisted installation process. This path walks you through interview screens that prepare the system for the OS installation. Follow the onscreen instructions.
warning After the interview screens are completed, SmartStart begins the preparation for OS installation. Be aware that part of this process includes erasing all hard drives on the system.
note On systems using a Novell or Windows NT 4.0 OS, the appropriate PSP is installed with the OS. On systems using a Windows 2000 or Windows Server 2003 OS, the PSP is installed after the first login and takes approximately ten minutes to install.
SmartStart Manual Server Installation Follow these steps to install SmartStart manually: - 1. Boot the server with the OS CD in the CD-ROM drive.
- 2. Configure the server using RBSU and if required, the ORCA utility.
- 3. Press the F8 key when prompted during the boot process to configure the array controller using the ORCA utility, or the RILOE or iLO management board. For more advanced configuration of the array controller, use the ACU, available from the Maintenance tab of the SmartStart main menu. For more advanced configuration of the RILOE or iLO board, access the browser or scripting interfaces of the board.
- 4. Press the F9 key when prompted during the boot process to change the server settings, such as the settings for language and OS, using RBSU.
note The system is set up by default for the English language, and Windows 2000/Windows Server 2003 is selected as the default OS. tip On some systems, new ROM-based enhancements are available that automatically configure the ORCA utility and RBSU. Refer to the server-specific user documentation, which mentions these features if available. For more information on using the ROM-based enhancements, refer to the ROM-Based Setup Utility User Guide, located on the server documentation CD or at http://www.hp.com/servers/smartstart. - 5. Install the OS, following the operator-specific instructions.
- 6. Install the OS-specific PSP onto the server.
|