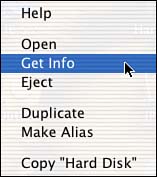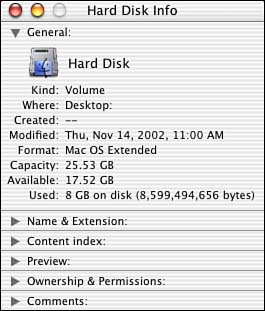Task: Checking Free Hard Drive Space
| One consideration when installing software is how much hard drive space you have. Unlike RAM which we will discuss in a moment, memory on your hard drive is long- term storage. That is, when your Mac turns off, information such as the programs you've installed, and the files created with them, stay there. To check your available hard drive space in Mac OS X, follow these steps:
|
EAN: 2147483647
Pages: 349