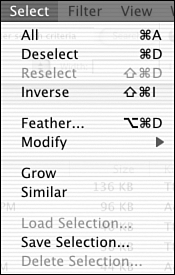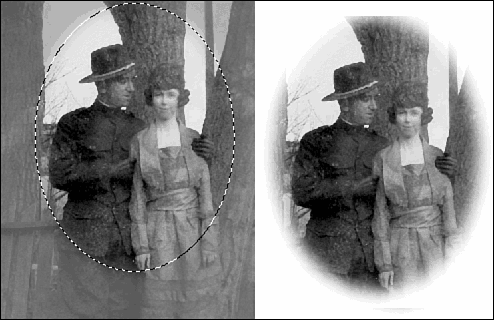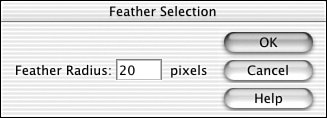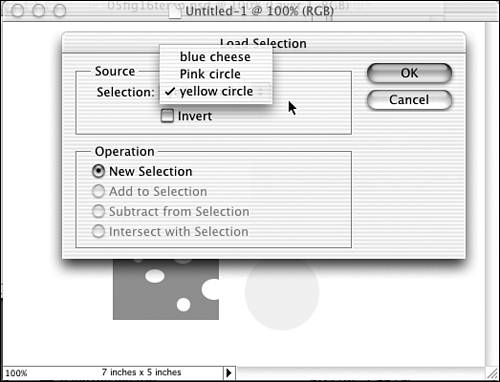Modifying Selections
| After making a selection, you may want to modify it somewhat, expanding or shrinking it, or softening its edge. You'll learn how to do all this and more in this section. Inverting a SelectionThere are many ways in which you can modify your selections. Take a look at the Select menu in Figure 23.10. You've already learned to select all and deselect. Adding the Shift key to the deselect combination (Shift + Command/Ctrl-D) will reselect your last selection in case you accidentally dropped it. Figure 23.10. There are many choices on the Select menu. Inverse is an incredibly useful command. Suppose you have something with very complicated edges on a simple background; perhaps a baby lying on a blanket , or a sunflower on a table. You can use one of your Lassos and trace around it. You can use the Selection Brush and paint neatly around the edges. Or, you can use the Magic Wand once or twice to pick up the entire, plain background, and then select Inverse, or press Shift-Command-I. Rather than selecting the background, you've inverted the selection and gotten the baby or flower, or whatever it is instead. Feathering a SelectionFeathering a selection makes it have a fuzzy edge. This isn't something you will want every time you drag a marquee, but under the right circumstances, it's very useful. The right circumstances can be anything from making a portrait vignette, so that it fades into the background, to copying some grass to paste over the trash in a park picture. Figure 23.11 shows the vignette effect, one of the more obvious uses for feathering. In this case, I drew the oval selection marquee where I wanted it, and then feathered it by 20 pixels. (The original photo is quite large.) How much you should feather a selection is going to be something to experiment with. It depends on the size of the image, and on what you're planning to do with the result. Just a couple of pixels of soft edge may be all you need to make something fit into its new background. Figure 23.11. Feathering the edges of a portrait is called vignetting. Photo courtesy of D. Maynard. Apply feathering after you have made the selection. Choose Select, Feather and type an appropriate number into the dialog box shown in Figure 23.12. Figure 23.12. There's no right or wrong number of pixels to choose for feathering. Changing Your Selection with Modify, Grow, SimilarSelecting Modify from the Select menu gives you four ways to modify your selection. Each requires entering a pixel value in the dialog box. Your choices include the following:
Choosing Grow from the Select menu expands the selection outward to pixels of similar color . Similar locates and selects pixels located anywhere in the image that are similar to the ones already selected. Prior to choosing these commands from the Select menu, set the tolerance level for matching similar pixels by clicking the Magic Wand tool first and changing its Tolerance value. Saving and Loading SelectionsAfter you've gone to the trouble of making a complex selection, it seems a shame to lose it, especially if it's something you might want to work on again later. If you stroke the selection outline or fill it with color as explained in the next section, that information is saved as well. Fortunately, you can save your selection with the file, and use it whenever you want it. At the bottom of the Select menu are two commands called Save Selection and Load Selection. Selections are only saved with images stored in Photoshop (.psd) format. To save a selection, select Save Selection to open the Save Selection dialog box. Give the selection a name , and click OK. To open and reuse it, use the Load Selection box, shown in Figure 23.13, to locate and activate your selection. To display this dialog box, choose Select, Load Selection. Remember, you can also start a new image with just the selection if it's something you expect to use often. Figure 23.13. Save unique selections so you can reuse them. |
EAN: 2147483647
Pages: 349