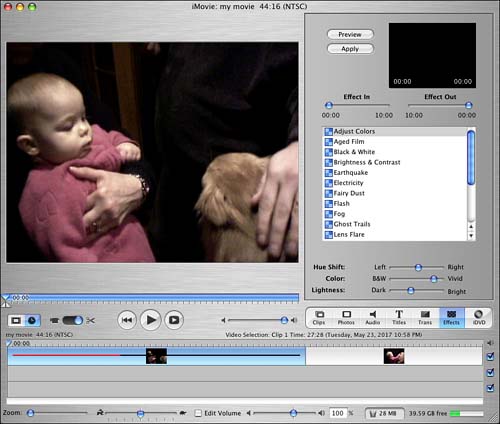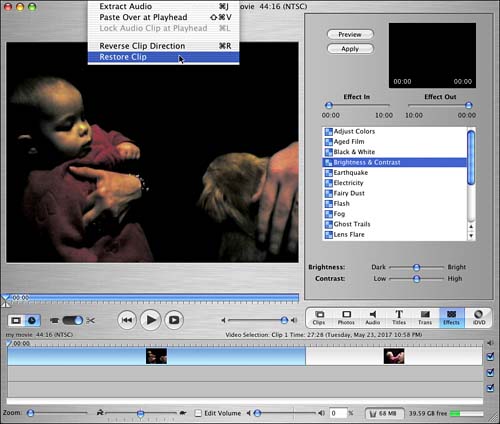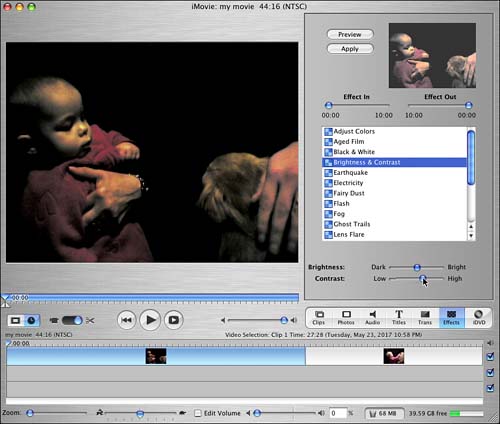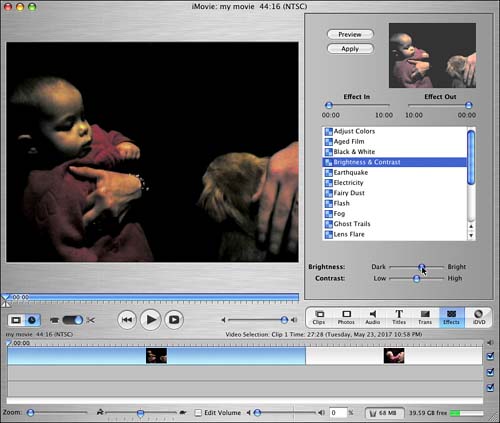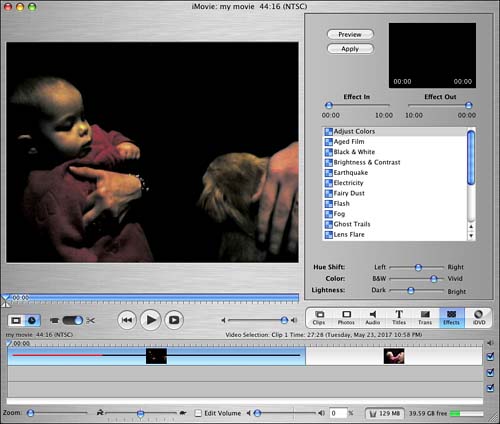Working with Effects
| When you try effects out, you can experiment without waiting for iMovie to process, or render, an effect, which can take several minutes. Then when you've made a decision, you can apply the effect and allow iMovie to render it, and you can continue to add other effects to that clip if you want. In general, the options when working with effects are Preview, Apply, and Restore Clip. PreviewingThe Preview button enables you to see an effect on the main Monitor area in iMovie. It becomes active when you select an effect in the Effects palette. When you first click on an effect in the Effects palette in iMovie, there will appear a small preview window that contains a miniature version of your iMovie, and it's helpful to get a general sense of what the effect does. But ultimately it's nicer to see how the effect looks at normal size, in the main iMovie Monitor area, as shown in Figure 15.20.
ApplyingApplying an effect is simply the process of going beyond the preview stage and actually having iMovie change your video clip by employing the effect on the clip you have currently selected. At this point, iMovie will process (or render ) the effect, which may take several minutes. The status of the processing will appear as a red bar at the top of the affected clip in the Timeline (see Figure 15.21). Figure 15.21. If you're happy with the preview, you can click Apply. Restoring ClipsAfter you apply an effect, if you want to go back to how the clip originally was, you can use the Restore Clip function available under the Advanced menu (see Figure 15.22). Figure 15.22. An effect has been applied and now the same clip can be restored to its original state. Undo/RedoThe Undo/Redo option in iMovie is a handy thing to keep in mind when working with effects. The top portion of the Edit menu changes to display the standard editing functions that are currently available. Task: Enhancing a Clip with Brightness/ContrastIn this example, we take a video clip that came out dark and use the Brightness/Contrast effect to tweak the video so that we can see the people in the video better.
When iMovie is done processing your clip, you can play the movie to see how the effect looks.
Task: Enhancing a Clip with Adjust ColorsThe Adjust Colors effect can come in handy when you want to make certain colors stand out, or want to give the clip a distinct imaginary feel of some kind. It gives you three subsettings that you can play with: Hue Shift, Color , and Lightness.
In this example, we want to give the video a washed-out feeling by taking out the color (also known as desaturating ) and increasing the brightness/lightness.
The Hue Shift option changes the overall tone of the clip. Dragging the slider from one end to the other should give you nearly the full range of the spectrum, from warm reds to cool blues.
|
EAN: 2147483647
Pages: 349