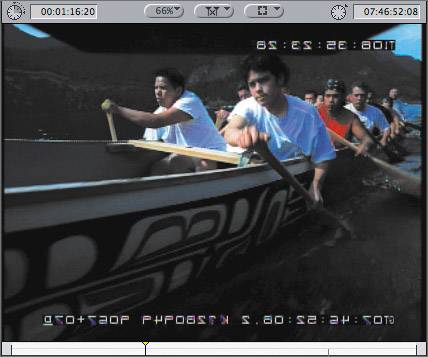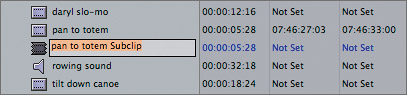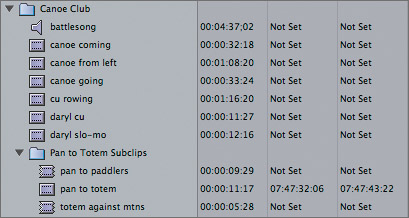| When you capture source material, which you will do in Lesson 9, you determine the duration of each clip. You might start and stop your tape and capture several short clips, or you might let the tape run and capture longer clips. During editing, if it's a challenge to find what you're looking for in a longer clip, you can create shorter subclips of just the sections you want to edit. Making a subclip begins with setting In and Out points on a clip in the Viewer to identify the material you want to use. 1. | In the Browser, reveal the contents of the Canoe Club bin, and double-click the pan to totem clip to open it in the Viewer. Drag the playhead through this clip to review it.
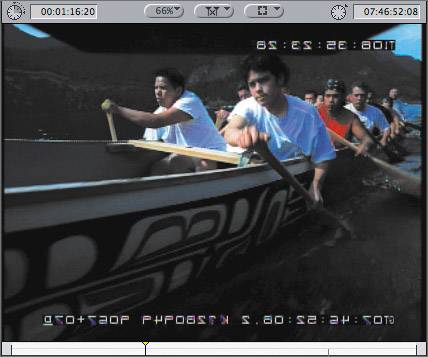
The duration of this clip is 1:16:20. During that time, the cameraman captured shots of the boat totem, water splashing against the boat, close-ups of paddles on the water, and camera pans of the paddlers. You could break this clip into subclips for more direct access to these specific shots.
| 2. | Set an In point at the beginning of the clip. Then play the clip, and set an Out point when the camera starts to pan down to the splashing water. This should be about a 5-or 6-second duration.
TIP Since subclips stand alone when you edit them, you might want to allow a little extra space, or handles, on either side of the desired action to be able to make editing adjustments. | 3. | Choose Modify > Make Subclip, or press Cmd-U.
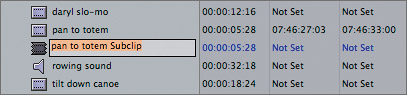
The Browser window becomes active, and a new icon appears under the original clip in the Canoe Club bin. The subclip icon has jagged edges as if it had been torn or cut from the original clip. It also shares the original clip's name for the moment, but the text box is highlighted, awaiting a name change.
NOTE If the Make Subclip option is not available from the Modify menu, make sure the Viewer window is active. | 4. | Rename the subclip totem against mtns, and press Return.
When you press Return, this clip is sorted alphabetically among the other Canoe Club clips.
| 5. | Double-click the new totem against mtns clip to open it in the Viewer, and play it.
In the Viewer duration, you see that the clip is only as long as the distance between the In and Out points you marked previously.
| 6. | Open the pan to totem clip again, and set an In point when the camera begins to pan right to include the paddlers. Set an Out point when the camera starts to zoom into the paddles, about an 8-to 10-second duration.
| 7. | Choose Modify > Make Subclip, or press Cmd-U. In the Browser, enter pan to paddlers as the new subclip name.
| 8. | To organize these subclips, Ctrl-click the Canoe Club bin and choose New Bin from the shortcut menu. Name the new bin Pan to Totem Subclips, and drag the original pan to totem clip and the totem against mtns and pan to paddlers subclips into this new bin. Then display the contents of this bin.
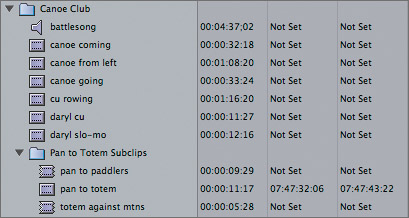
Just as you created a new sequence inside the Sequences bin earlier in this lesson, you can create a new bin inside a specific bin. Notice how this new bin is indented in line with the Canoe Club clips, and the clips within the new subclips bin are indented further. Any new subclips created from the pan to totem master clip will be placed in this bin.
|
TIP After you edit a subclip into a sequence, you cannot lengthen the subclip. You can, however, remove the subclip restrictions you placed on it by selecting the sequence clip and choosing Modify > Remove Subclip Limits. This reverts the clip back to the original clip length but retains the subclip name.
Project Practice You can continue to practice making subclips by finding the following areas in the pan to totem master clip, marking them, and creating subclips: NOTE It's okay if one subclip overlaps another. They will each be individual clips.
|