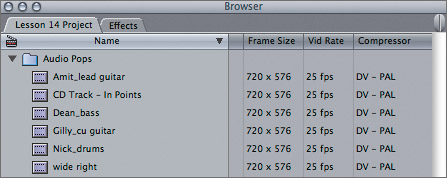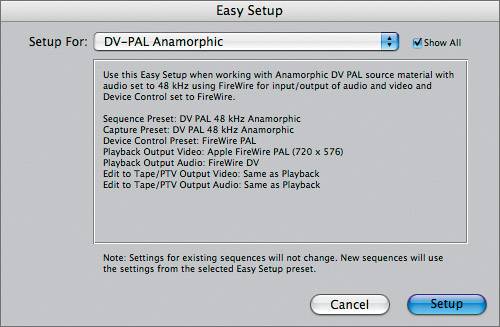| In this lesson, you will edit multicam footage using a different video standard than DV-NTSC, which you have been using throughout this book. The multicam footage is a music video originally shot using the HDV format, then converted to DV-PAL using the QuickTime Conversion within Final Cut Pro. (You will learn to convert media files in a later lesson.) To preserve the original aspect ratio of the HDV footage, which is 16:9, the DV-PAL Anamorphic setting was used in the conversion process. NOTE The HDV footage was shot at 29.97 frames per second with the pixel dimensions of 1440 x 1080, which has an aspect ratio of 16:9 and was converted to DV-PAL Anamorphic, which is a 25-frames-per-second format with the pixel dimensions of 720 x 576. The DV PAL Anamorphic format has an aspect ratio of 4:3, but since it is anamorphic, it will automatically stretch to 16:9.
1. | Launch Final Cut Pro and open the Lesson 14 Project file from the Lessons folder on your hard drive.
| 2. | Close any other open projects.
Currently there are no sequences in this project, so the Canvas and Timeline will not appear. The underscore in front of the word Sequences tells Final Cut Pro to place this bin at the bottom of the other project elements when sorting alphabetically.
| 3. | In the Browser, display the contents of the Audio Pops bin. Drag the scroll bar to the right until you see the Frame Size, Vid Rate, and Compressor column headings.
NOTE The two clips bins in this project are named after the method you will use to synchronize those clips during this lesson. 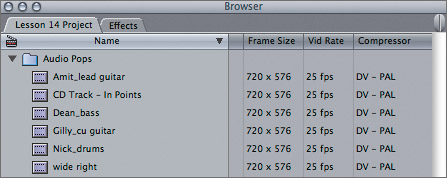
These clips all share the same properties of the DV-PAL format. If you scroll the columns farther to the right, you will find an Anamorphic column heading, and each clip will have a check in that column. To edit these clips, you need to create a sequence that matches all of these clip properties. You do this by choosing the appropriate Easy Setup preset.
| 4. | Choose Final Cut Pro > Easy Setup. Click the Show All check box in the upper-right corner of the Easy Setup window. Then click the Setup For pop-up menu and choose DV-PAL Anamorphic. Click Setup.
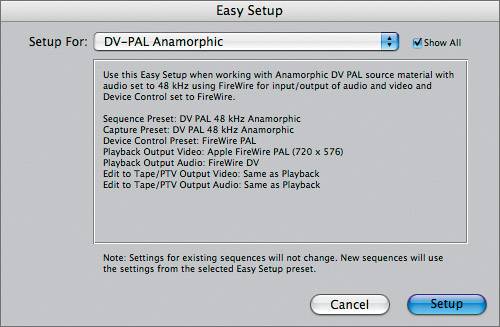
| 5. | In the Browser, Ctrl-click the Sequences bin and choose New Sequence from the shortcut menu. Name this sequence In Points. Scroll back to the Vid Rate, Frame Size, and Compressor columns.
The new sequence contains the same PAL settings as the clips in this project. You will use this sequence to practice synching clips by In points.
| 6. | Double-click the In Points sequence to open it in the Timeline.
Notice that the Canvas size appears wider than it did in the other sequences you have edited. The Canvas size follows the sequence settings in this case, the 16:9 aspect ratio.
|
|