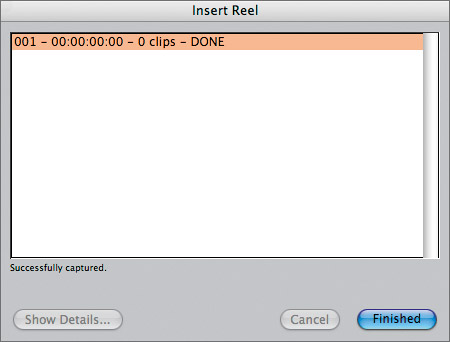| You can approach the capture process in different ways. In some situations, you may want to enter detailed information about a clip and then capture that clip before going on to the next one. In other situations, you may want to log information about all of your clips at one time, then capture them as a group. Other times, you may be working with footage that doesn't have timecode, and you won't be able to log any information. You can also choose to capture an entire tape and let Final Cut Pro automatically create the clips based on where the tape stopped and started. NOTE If you're capturing a project that originated on film, you may need to use Apple's Cinema Tools to keep track of the relationship between the keycode of the original film frames and the timecode of the video you are capturing. Refer to the Cinema Tools user's guide for more information.
The lower portion of the Logging tab area has three capture buttons Clip, Now, and Batch and a Log Clip button. These buttons appear regardless of which tab is selected in the Log And Capture window. Each of the capture options converts footage from your tape source into computer media files. The Log Clip button builds a list to be captured later using Batch Capture. Although all the capture options create media clips, each goes about the process differently. 
Capturing a Clip If you have set In and Out points on your source footage, you have identified a specific clip. The Capture Clip option will capture just the marked portion of your source material, along with any additional log information and markers. NOTE This option is not available for HDV capture. You must use the next option, Capture Now.
1. | Mark a new clip from your source footage, or use the clip you marked in previous exercise steps.
| 2. | Enter or amend the logging information.
| 3. | In the Capture area of the Logging tab, click the Capture Clip button.

If the Prompt check box in the Name area was checked, the Log Clip dialog appears.
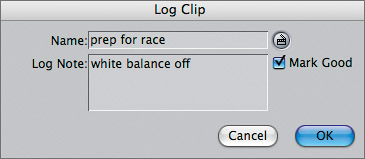
TIP If you do not want to be prompted about your log information each time you click the Capture Clip button, deselect the Prompt check box in the Logging tab. | 4. | If necessary, make changes to the clip log information, then click OK.
When capturing begins, a window appears that displays the material you are capturing. Don't worry if the image seems jagged at this point. The display during capturing does not reflect the quality of the captured image.
|
NOTE If you want to stop the capture process at any time, press the Esc (Escape) key.
Capturing Now A second way to capture is to use the Capture Now option. You can still enter log information, but you cannot enter timecode In and Out points or markers. You can use this option to capture any format, or to capture material shot in the HDV format. You also use this capture option when you do not have FireWire control over a source device, such as a nondigital camera, that must be played through a digital converter box. 1. | Enter the next clip name and reel number in the Logging fields.
TIP Make sure you name the clip before you start the Capture Now process. If you don't, Final Cut Pro will give the clip a default name, and changing that default could make it difficult to link back to the media file. | 2. | Cue the source tape about 10 seconds before the action begins in the footage you would like to capture.
| 3. | Play the tape from that point.
| 4. | Click the Capture Now button.

TIP This is a less exact method than the Capture Clip option, so make sure you give yourself adequate pad before and after the action you want to capture. | 5. | Press the Esc (Escape) key when you want to stop capturing.
NOTE If you are capturing HDV footage, the sync between the audio and video may appear to be off. This is only how it appears during the capture process. It will capture in sync. | 6. | To automatically limit the amount of time you can capture in one stretch, click the Capture Settings tab and then the Scratch Disks button.

On the bottom of this tab is an option to limit the Capture Now process to a specified amount of time. When active, the default amount of time for Limit Capture Now is 30 minutes. To activate this option, click the check box and enter an amount of capture time. Click OK.
NOTE When using Capture Now, you can easily capture long pieces of material without realizing how large a file you are creating. Remember that about 5 minutes of DV or HDV media will consume about 1 GB of hard-drive space. Another helpful option when using the Capture Clip or the Capture Now approach is to apply DV Start/Stop Detect to the captured clip. This function will place a marker at whatever point the original recording stopped and started for example, when you paused and unpaused the Record button on your camera. This allows you to capture a long clip and then make subclips of it after capturing.
| 7. | To apply DV Start/Stop Detect, follow these steps:
- Capture the clip, and open it in the Viewer.
- Choose Mark > DV Start/Stop Detect.
Markers will appear on the clip wherever the original tape was stopped and started during recording.
- In the Browser, select a marker, and choose Modify > Make Subclip. A new subclip is created from the location of this marker to the next marker.
|
TIP Select all the markers associated with a clip and drag them into a new bin to automatically make subclips with durations from one marker to the next.
Batch Capturing and Log Clip Batch Capture and Log Clip are used together to streamline the process of marking and capturing footage. Rather than mark one clip and capture it, then mark another and capture it, you can play the source tape, mark and log clip after clip, and then capture all the logged clips at one time. The first step is to log each individual clip, complete with reel names and descriptive notes. These clips are placed in the log bin just as any other clip would be, except they have a red diagonal line over them to indicate that they are offline media. This means the clip information is there, but not the media content, because the media has not yet been captured. When you have completed logging all the clips you want to capture, you can then capture them all at once using Batch Capture. Using all of your logged information, Batch Capture seeks out each clip on the specified reel and creates the respective QuickTime media file necessary for editing. 1. | Mark a new section of footage, and enter the information in the Logging tab as you did before, but do not click a Capture button.
| 2. | Click the Log Clip button, or press the keyboard shortcut, F2.

If the Prompt box was checked in the logging area, the Log Clip dialog will open, reminding you of your logging information. Click OK.
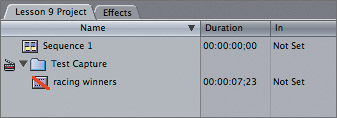
A new clip appears with a red line through it in the Browser.
| 3. | Mark another portion of footage, and log the clip information in the Logging tab.
| 4. | Click the Log Clip button again, or press F2.
Continuing this process will create a cumulative list of each clip you log. Each entry will appear with a red line through it in the Browser, indicating that the QuickTime file for that clip has not yet been captured.
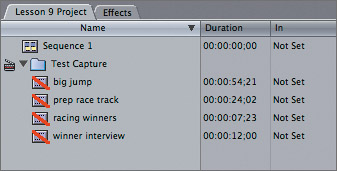
| 5. | To change the track selection of a logged clip before capturing it, select the clip in the Browser and choose Modify > Clip Settings. Make the changes, and click OK.
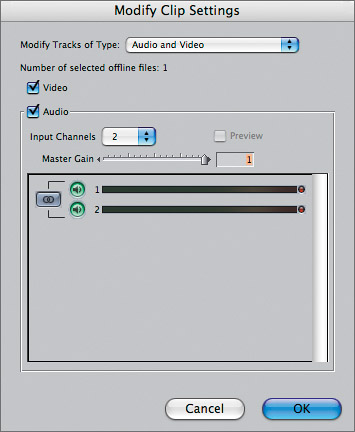
Using the Modify Clip Settings dialog is an easy way to change the settings of one or more clips before you capture. For example, if you logged a clip or group of clips as audio and video, but now realize you want to capture them as video-only clips, you can uncheck the Audio box to make the change. Or, you could toggle from mono channels to a stereo pair.
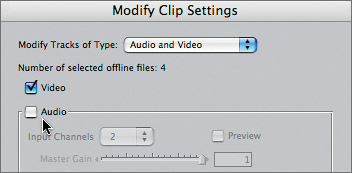
TIP You can also select a group of offline clips, choose Modify > Clip Settings, and make changes to the selected group at one time. | 6. | In the logging bin, select the logged clips you want to capture. You can select any or all of them.
NOTE If you placed all of your clips in a separate bin window, you can select them all by pressing Cmd-A, or by choosing Edit > Select All. | 7. | Click the Capture Batch button in the Log And Capture window.

A Batch Capture settings window opens. This is where you choose which logged clips you want to capture and how.
There are four options in the Batch Capture settings window:
- Capture Click the pop-up menu to choose which clips you want to capture (All Items In Logging Bin, Offline Items In Logging Bin, or Selected Items In Logging Bin).
- Options: Use Logged Clip Settings Click this box to capture the clips with all the settings that were present when you originally logged the clip.
- Options: Add Handles Click this box to add additional handles to the current logged clip.
NOTE If you added additional handle material when you first marked the clip, you would not add extra handles here. If you prefer to mark your clip action tight and then log the clip, you can use this option to automatically add extra handles (maybe 2 or 3 seconds) of material on the head and tail of the clip. - Capture Preset If you want to capture the selected clips using a different preset than the one they were logged with, choose it from this menu.
At the bottom of the Batch Capture window are calculations based on the capture settings you select.
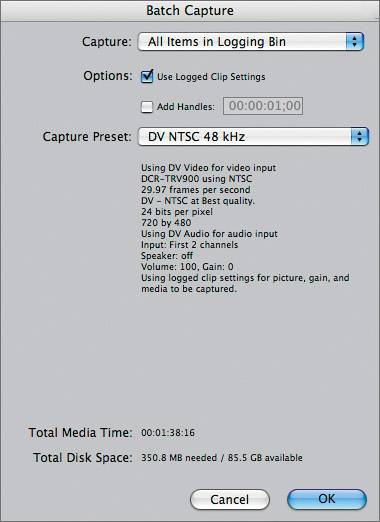
| 8. | Make the appropriate selections, and click OK.
The Insert Reel dialog appears, indicating that you are ready to capture.
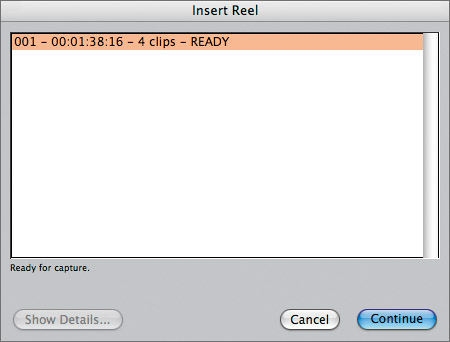
| 9. | Click Continue.
The tape cues and captures each clip into the logging bin, based on the Capture option you selected. You will see the material you are capturing in a capture screen.
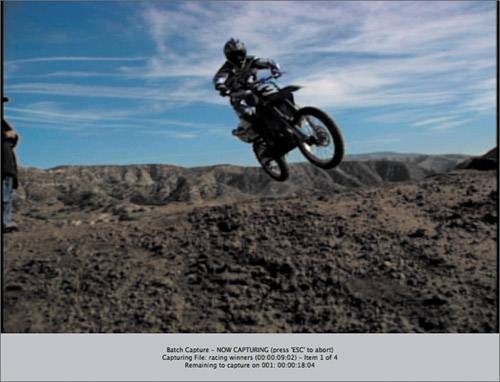 When all clips on that reel have been captured, the Insert Reel dialog opens again. When all clips on that reel have been captured, the Insert Reel dialog opens again.
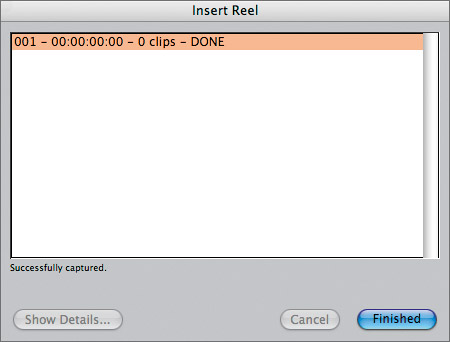
| 10. | If all of the clips have been captured, click Finished.
NOTE If your list contains footage from another reel or tape, Final Cut Pro will prompt you to change reels and continue. When Batch Capture is completed, each of the selected clips in the logging bin will have footage connected to them, and the red lines will be gone.
|
|


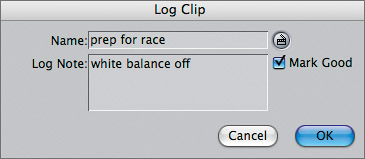



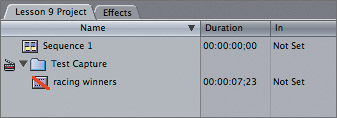
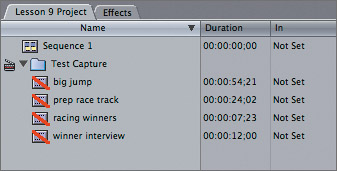
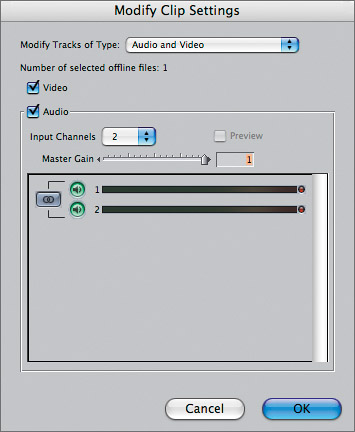
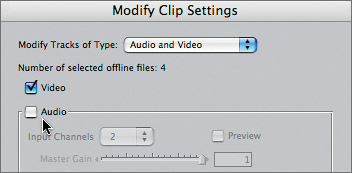

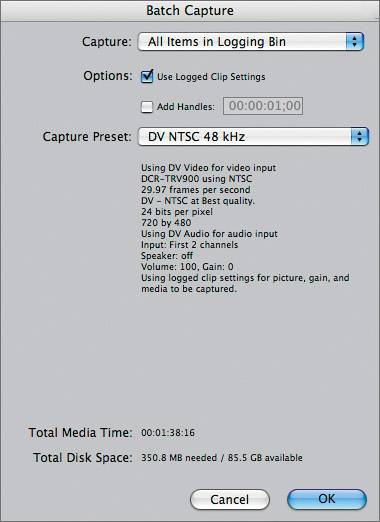
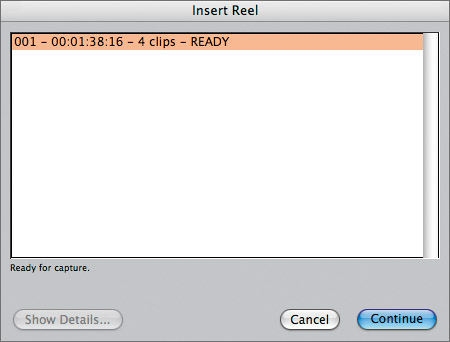
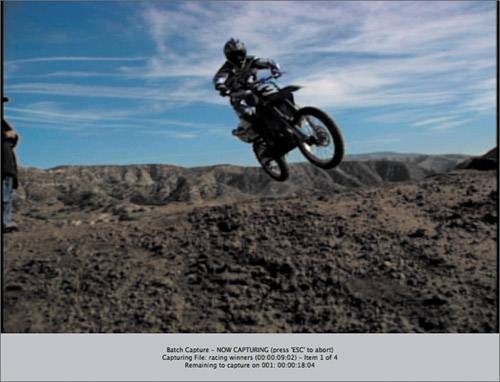 When all clips on that reel have been captured, the Insert Reel dialog opens again.
When all clips on that reel have been captured, the Insert Reel dialog opens again.