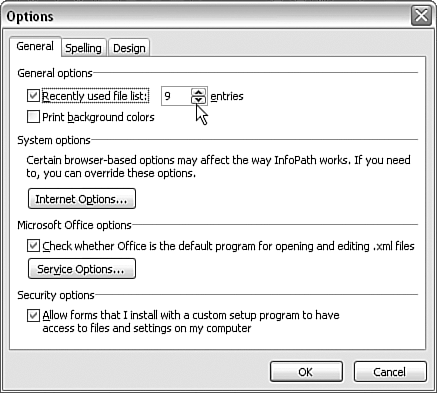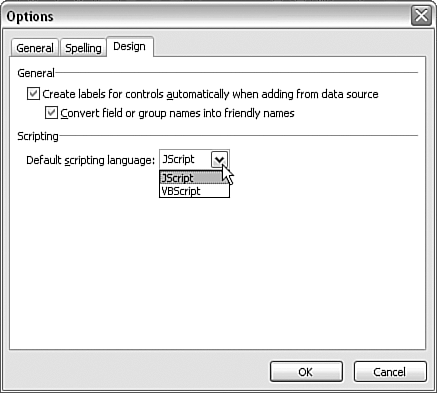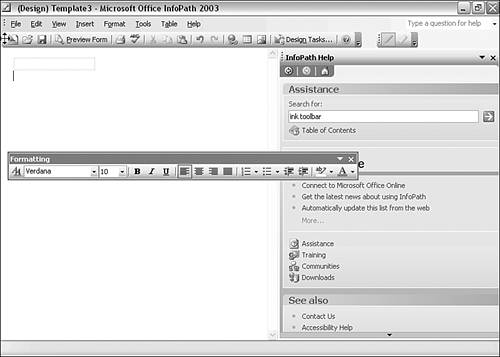Setting InfoPath Options
| < Day Day Up > |
| Most options for InfoPath are accessed by selecting Options from the Tools menu. There are three tabs in the Options window ”General, Spelling, and Design. The Design tab is available only in design mode. The General TabThe General tab of the Options window (see Figure 3.11) offers options to adjust several aspects of InfoPath. Figure 3.11. The General tab in the Options window. The General Options SectionThe General Options section of the General tab allows you to choose how many recently used form templates are listed in the File menu. For those who design InfoPath forms, the list includes form templates in both design mode and in form-filling mode. The setting does not affect the list of recently used forms in the Fill Out a Form section of the Fill Out a Form task pane. The default option is a recently used list containing four files. The number of files can be adjusted between 1 and 9, or set to zero by unchecking the check box. The other option in this section is a check box that specifies whether the background color of an onscreen view is used when printing the view. The System Options SectionThe System Options section contains a button labeled Internet Options that allows access to the Internet Properties window of Internet Explorer. This can be used to adjust or review security settings, as explained in Chapter 12, "Security and InfoPath Forms." The Microsoft Office Options SectionA check box specifies whether Office is the default program to edit XML files. Clicking on the Service Options button opens the Service Options window, which allows you to set two options: The Customer Feedback Options setting specifies whether you want to send information to Microsoft about the quality, reliability, and performance of Microsoft software. The default is No. The Online Content option specifies whether and how you use online content, for example, in the InfoPath Help files. The Security Options SectionThe Security Options section contains a single check box. It is used to specify whether custom-installed form templates are allowed access to files on the user 's computer. The Spelling TabThe Spelling tab contains six check boxes to specify whether, when, and how spell-checking is carried out in InfoPath. The options cover most of those options offered in the Spelling & Grammar tab of the Options window in Word 2003. The Design TabThe Design tab has two sections ”General and Scripting (see Figure 3.12). Figure 3.12. The Design tab of the Options window. The General SectionThe General section of the Design tab has two check boxes. The first, which is checked by default, specifies whether labels are automatically created for controls that are dragged from the Controls task pane to the form area. When the first check box is checked, the second check box controls whether friendly names are created automatically. For example, if the field name in the data source is LastName, the friendly name that InfoPath creates splits the field name to produce Last Name as the label for the form control in the form area. The Scripting SectionThe Scripting section of the Design tab has a single drop-down menu that specifies whether the scripting language for a form template is JScript (the default) or VBScript. This option must be set before any script code is created for a form template, if you want the new setting to affect the current form template. Customizing InfoPathTo customize some basic settings, select the Tools menu and click the Customize option. There are three tabs ” Toolbars , Commands, and Options. The Toolbars TabOn the Toolbars tab of the Customize window you can select which InfoPath toolbars are visible onscreen. You can choose whether to hide or show the Standard toolbar, the Formatting toolbar, the Ink toolbar, and the Tables toolbar. The menu bar is displayed so that you can reset menus if you have made changes you no longer want. The Toolbars tab also treats the task pane as a toolbar, so you can control whether the task pane opens when you open InfoPath. Other Toolbar CustomizationsBy default, the toolbars are docked at the top of the InfoPath workspace, above the form area and below the menu bar. However, you can move the visible toolbars. Place the mouse over the left end of the toolbar, and the cursor changes to a four-arrow pointer (the Move Cursor). You can then drag the toolbar to a desired position ”either docked at the side or bottom of the workspace, or floating in a desired position onscreen. Figure 3.13 shows the Formatting toolbar floating. When a toolbar is floating, you can close it by clicking the x located in the top-right of the toolbar. Figure 3.13. Dragging a toolbar. The Commands TabThe Commands tab on the Customize window allows the user to remove or rearrange buttons within a toolbar or the menu bar. Your preferences are likely to be influenced by how you use toolbars in other Office programs. The Options TabThe Options tab of the Customize window specifies toolbar and menu preferences. The first check box specifies whether the Standard and Formatting toolbars are to be displayed on two rows. Unless you have a high-resolution monitor, it's unlikely that you'll be able to display the default Standard and Formatting toolbars on a single row. The second check box specifies whether full InfoPath menus are always displayed. A button offers the possibility of resetting all toolbar and menu settings to the InfoPath default. The Large Icons box offers large icons in toolbars, which can be useful on very high-resolution monitors or for visually impaired users. The next check box specifies whether font names are specified in their font (there seems to be a bug in the initial release of InfoPath). The next two check boxes specify whether ToolTips are displayed for buttons on toolbars and, if they are displayed, whether keyboard shortcut information is included in the ToolTip. The final drop-down menu offers several options as to how InfoPath menus are animated. |
| < Day Day Up > |
EAN: 2147483647
Pages: 206