Chapter 11: Displaying Relationships and Processes in Block Diagrams
|
Microsoft Office Visio 2003 includes block diagram templates that were originally designed as a way for business professionals to create quick and easy presentation graphics. Today they’re one of the most popular templates because of their versatility. Whether you want to illustrate a proposal, presentation, report, or any business-related communication, block diagrams are a great way to represent complex concepts and processes simply. With only basic shapes, such as triangles, squares, circles, ellipses, and arrows, you can convey data structure, hierarchy, signal flow, and data flow.
The block diagram templates are best suited to meet the needs of the drawing generalist— that is, anyone who creates a wide variety of drawings, such as managers, marketing professionals, project managers, engineers, technical writers, and trainers. If you are a business professional who communicates ideas and concepts to others, you’re in the right place. This chapter provides the details you need to create block diagrams in Visio.
Choosing a Block Diagram
The block diagram templates are among the best examples of what separates Visio from the competition. Block diagrams refer to the diagrams you can create with any of the templates in the Block Diagram folder: Basic Diagram, Block Diagram, and Block Diagram With Perspective. Using only the fundamental drag-and-drop technique and common text and formatting tools, you can create functional and attractive diagrams, as Figure 11-1 shows.
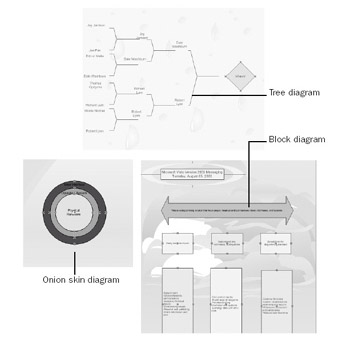
Figure 11-1: With block diagram shapes, you can capture layered concepts and hierarchies in an easy-to-understand format.
The truth is, each time Visio has been updated, most of the effort has gone into expanding the shape capabilities of other templates and developing wizards and macros that automate the drawing process. Automating block diagrams has never been deemed a high priority, probably because they’re already so easy to use. Marketing surveys show that many people use block diagrams, and they use them to create an amazing variety of diagrams. And if it ain’t broke, well…. Regardless of the reason, block diagram shapes haven’t changed much since the first version of Visio and consequently remain easy to use—as well as versatile.
With a block diagram template, you can create four general types of diagrams, as Table 11-1 shows.
| Diagram Type | Uses | Description |
|---|---|---|
| Block | Reports, presentation graphics, proposal visuals; display brainstorming results, planning, product prototyping, process flow | Basic diagrams that communicate business relationships and processes using block shapes, such as boxes, diamonds, circles, and arrows |
| Tree | Hierarchical charts; display system integration, data structure, data flow, tournaments | Hierarchical diagrams, such as family trees or tournament plans, using branching tree shapes |
| Onion | Reports, presentation graphics, proposal visuals, slide shows; display component relationships | Concentric relationship diagrams in which each consecutive layer is dependent on the inner layer, and all layers are dependent on the core |
| 3-D Block | Presentation graphics, slide shows, marketing reports, financial reports, hierarchical charts | Perspective diagrams that convey information more dramatically, such as presentation graphics, using 3-D blocks and arrows |
Using the Block Diagram Templates
If you’re new to block diagrams, you might wonder how to begin. The Choose Drawing Type window contains template descriptions when you point to a template; however, the descriptions for the block diagrams are nearly identical. Which one should you use? In some ways, it doesn’t really matter. You can start with the Block Diagram template, which contains the most commonly used shapes, and then open other stencils as you need them. Visio includes the following block diagram templates:
-
Basic Diagram Opens a letter-sized drawing page and the Basic Shapes, Borders And Titles, and Backgrounds stencils.
-
Block Diagram Opens a letter-sized drawing page and the Blocks, Blocks Raised, Borders And Titles, and Backgrounds stencils.
-
Block Diagram With Perspective Opens a letter-sized drawing page oriented toward a vanishing point on the page. Also opens the Blocks With Perspective, Borders And Titles, and Backgrounds stencils.
Tip To add a stencil, click Shapes on the Standard toolbar, and then select a stencil.
Starting a Block Diagram
You can assemble most block diagrams in the same way using the basic steps outlined next. If you would rather jump right into creating a particular type of block diagram, skip ahead to the section in this chapter that describes how to create a hierarchical, tree, onion, or 3-D diagram.
In general, follow these steps to create a block diagram:
-
Decide whether you want to create a block, raised block, or perspective block diagram, and then choose File, New, Block Diagram, and select the appropriate template.
-
Decide which shape or shapes to use to represent the main idea you want to communicate.
-
Drag shapes from the Blocks stencil or other stencils onto the drawing page.
-
Size, align, and format shapes as desired.
-
Format the page with borders, title blocks, a background, or a color scheme.
-
Save the drawing file.
| Note | Most of the procedures in this chapter refer to the Blocks and Blocks With Perspective stencils. For details about using the Borders And Titles and Backgrounds stencils that open with the Block Diagram templates, see “Quickly Formatting Shapes and Diagrams,” page 54. |
|
EAN: 2147483647
Pages: 209