Page #197 (Creating Electrical Schematics)
Using the Process Engineering Templates
Each process engineering template is really a set of stencils and shapes for creating piping and instrumentation diagrams (P&IDs) and process flow diagrams (PFDs). Unlike the other engineering diagram types mentioned in this chapter, P&IDs and PFDs can represent a true model of your system. Not only can you create a diagram that represents your system, shapes in the diagram can store physical specifications about components, such as line and valve sizes as well as manufacturing data such as model numbers. Visio 2007 organizes related diagrams and components into a cohesive model and displays windows unique to this drawing type for organizing model information.
Several other Visio Professional 2007 drawing types also create models. What these solutions have in common is a different perspective on the use of shapes. The shape itself isn't the important thing in a model, but rather what the shape represents. For example, you can use the Major Pipeline shape to connect to a pump, but the more interesting information is that the shape represents pipeline P-25-6-10 with a design pressure of 60 that connects Pump-6!
If you haven't used the one of the process engineering templates recently you'll find that the new version in Visio 2007 has been revamped dramatically. You don't have to set up a separate project for your files any longer-instead, you make each related diagram a separate page in a single drawing. Microsoft made these changes to improve performance and simplify the solution so that anyone familiar with process flow and piping schematics can quickly assemble a diagram. In addition, third-party developers can much more easily access the functionality through external programs, which means that they can customize and automate diagrams. For example, Cadcentre, DataViews Corporation, ICARUS, and Technical Toolboxes have all created deeper process engineering tools based on the shapes in one of the process engineering templates.
The good news is that if you've created process flow diagrams or piping and instrumentation diagrams in Visio 2000 or Visio 2002, you can convert them to Visio 2007 without losing any information. The rest of the topics in this chapter discuss how to create a model in a process engineering template. The following are some of the things you can do:
-
Produce P&IDs and PFDs using shapes that represent pipelines, valves, instruments, and other equipment.
-
Integrate drawings with critical data, such as codes, standards, and design details. Visio 2007 stores component-specification data as shape data of the shapes.
-
Convert other shapes and computer-aided design (CAD) symbols into intelligent process engineering symbols.
-
Create pipeline lists, valve lists, and other reports based on the specification data stored with shapes.
Using a Diagram as a System Model
The Process Flow Diagram template makes it possible to create P&IDs and PFDs. These diagrams not only show how a system of pipelines connects industrial process equipment, they also store data about the components in the diagram. You can also use P&ID schematics to document the instruments and valves that control the flow of materials through the pipelines, as Figure 27-13 shows. For any pipe segment or component in your diagram, Visio 2007 can show you its location, connections, and attributes. For example, you can display a list of all the valves connected to a particular pipeline, or locate a particular piping segment based on its tag.
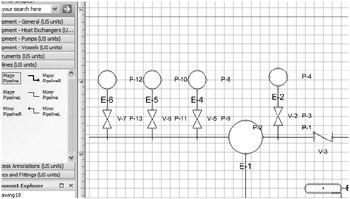
Figure 27-13: Use the Process Engineering template to create a P&ID schematic when documenting instruments and valves that control the flow of materials through pipelines.
Although shapes on the page are powerful as visuals, the heart of your model is shown in the Component Explorer, Connectivity Explorer, and Shape Data windows. The Component Explorer and Connectivity Explorer are unique to process engineering diagrams and provide a hierarchical view of components, as Figure 27-14 shows. The Shape Data window replaces the datasheets used by the version of the process engineering solution in Visio 2000. These windows are designed to work specifically with the process engineering shapes in the following ways:
-
Component Explorer This window organizes components hierarchically in categories: equipment, instrument, pipeline, or valve. Within a category, every component in your diagram is listed by its tag number, and within a component, each shape used to represent that component is identified. Right-click a tag number, and then choose Select Shapes to select the component in the diagram. Right-click a shape name, and then select Go To Shape to pan the diagram to that shape.
-
Connectivity Explorer This window is all about your diagram's pipelines. It lists each pipeline's tag number and the components connected to it. Right-click a pipeline or component, and then choose Select Shapes to select the shape represented by that tag in the diagram.
-
Shape Data window This window displays the specific attributes of a selected shape, such as the component's manufacturer and model or design pressure and line size.
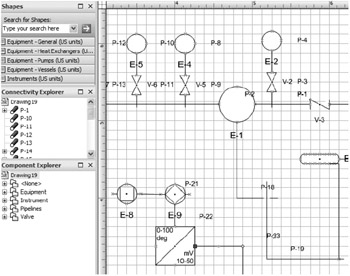
Figure 27-14: Valuable details about the model represented by component shapes are displayed in the Component Explorer and Connectivity Explorer, which you can dock in any convenient location on the screen.
Although these windows work in a similar fashion to the Drawing Explorer in Visio 2007, the Component Explorer and Connectivity Explorer give you a different perspective on the pipelines and components in a P&ID or PFD. Sometimes it's simply easier to manipulate information in an outline view, particularly if components and the shapes that compose them are on multiple pages in the drawing. These windows show you the entire system model represented by the shapes on all pages of your Visio 2007 diagram.
By default, the Component Explorer and Connectivity Explorer windows are opened when you start a new drawing with one of the process engineering templates. You can quickly display and close the windows using the commands on the Process Engineering menu. To display the Shape Data window, choose View, Shape Data Window. These windows can be docked, floated, and tabbed inside one another.
Starting a New Process Engineering Model
To gain access to the tools and intelligent process engineering shapes, you must start your diagram with the appropriate template. When you choose File, New, Engineering, you can select the Piping And Instrumentation Diagram template or the Process Flow Diagram template. As it happens, both templates do pretty much the same thing. They open a new, unscaled drawing page and the Process Engineering menu is added to the menu bar, as Figure 27-15 shows. Diagrams started with these templates also display the following stencils:
-
Equipment-General
-
Equipment-Heat Exchangers
-
Equipment-Pumps
-
Equipment-Vessels
-
Instruments
-
Pipelines
-
Process Annotations
-
Valves And Fittings
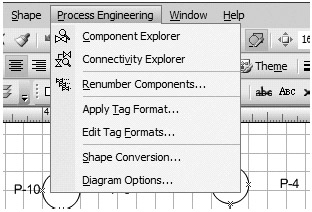
Figure 27-15: The process engineering templates add the Process Engineering menu.
EAN: 2147483647
Pages: 82