Objects on the Drawing Layer
As I mention earlier in this chapter, each worksheet has an invisible drawing layer, which holds shapes, SmartArt, charts, pictures, and controls (such as buttons and list boxes). I discuss some of these items in the following sections.
Shapes
You can insert a wide variety of shapes from Insert ![]() Shapes. After you place a shape on your worksheet, you can modify the shape by selecting it and dragging its handles. In addition, you can apply built-in shape styles, fill effects, or 3-D effects to the shape. Also, you can group multiple shapes into a single drawing object, which you'll find easier to size or position.
Shapes. After you place a shape on your worksheet, you can modify the shape by selecting it and dragging its handles. In addition, you can apply built-in shape styles, fill effects, or 3-D effects to the shape. Also, you can group multiple shapes into a single drawing object, which you'll find easier to size or position.
Illustrations
Pictures, clip art, and SmartArt can be inserted from the Insert ![]() Illustrations group. SmartArt replaces Diagrams from previous versions and have been expanded to include dozens of choices. Figure 1-9 shows some objects on the drawing layer of a worksheet.
Illustrations group. SmartArt replaces Diagrams from previous versions and have been expanded to include dozens of choices. Figure 1-9 shows some objects on the drawing layer of a worksheet.
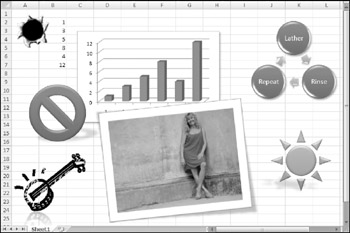
Figure 1-9: Objects on a worksheet drawing layer. Excel makes a great doodle pad.
Linked Picture Objects
A linked picture is a shape object that shows a range. When the range is changed, the shape object changes along with it. To use this object, copy a range and then choose Home ![]() Clipboard
Clipboard ![]() Paste
Paste ![]() Paste As Picture
Paste As Picture ![]() Paste Picture Link. This command is useful if you want to print a noncontiguous selection of ranges. You can "take pictures" of the ranges and then paste the pictures together in a single area, which you can then print.
Paste Picture Link. This command is useful if you want to print a noncontiguous selection of ranges. You can "take pictures" of the ranges and then paste the pictures together in a single area, which you can then print.
Controls
You can insert a number of different controls on a worksheet. These controls come in two flavors-Form controls and ActiveX controls. Using controls on a worksheet and can greatly enhance the worksheet's usability-often, without using macros. To insert a control, choose Developer ![]() Controls
Controls ![]() Insert. Figure 1-10 shows a worksheet with various controls added to the drawing layer.
Insert. Figure 1-10 shows a worksheet with various controls added to the drawing layer.
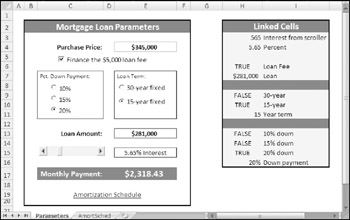
Figure 1-10: Excel enables you to add many controls directly to the drawing layer of a worksheet.
| Note | The Ribbon's Developer tab is not visible by default. To show the Developer tab, choose Office |
| On the CD | If you'd like to see how these controls work, the workbook shown in Figure 1-10 is available on the companion CD-ROM. The file is named |
Charts
Excel, of course, has excellent charting capabilities. As I mention earlier in this chapter, you can store charts on a chart sheet or you can float them on a worksheet.
Excel offers extensive chart customization options. Selecting a chart displays the Chart Tools contextual tab, which contain all the tools necessary to customize your chart. Right- clicking a chart element displays a shortcut menu.
You can easily create a free-floating chart by selecting the data to be charted and selecting one of the chart types from the Insert ![]() Charts group.
Charts group.
| Cross Ref | Chapter 17 contains additional information about charts. |
EAN: 2147483647
Pages: 212