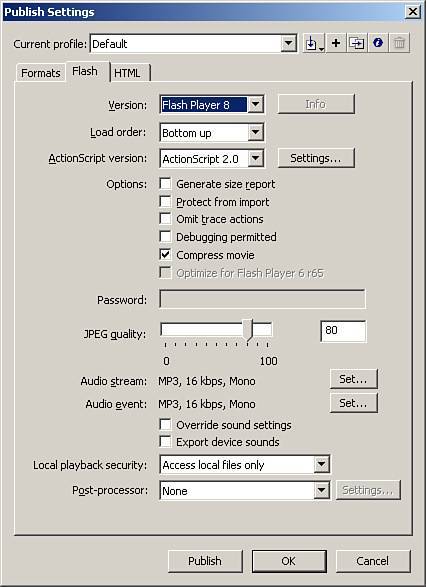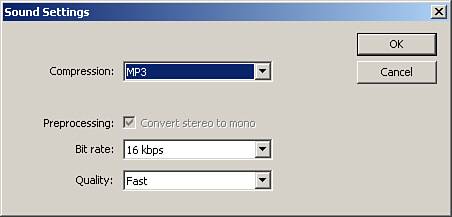Compressing Sound
| When publishing a Flash Movie (SWF) with sound embedded in it, Flash will compress the sound for better file size and try to retain the highest quality possible in the process. You can compress all the sounds in your file at once from the Flash tab in the Publish Settings, as shown in Figure 6.7. You can adjust both Event and Stream sounds by clicking their associated Set button. Figure 6.7. In the Flash tab of the Publish Settings, you can control overall sound compression of your Flash file.
The best way to compress sound, especially if you have multiple tracks, is to compress them individually from the library. Compressing each sound individually gives you better control over both size and sound quality for each sound track. To open the Sound Properties window from the library, select the sound file, then right-click (Ctrl+click on a Mac) and select Export Settings. You will see a window similar to Figure 6.8. Select the Compression drop-down for the different options of compression.
Figure 6.8. The Sound Settings dialog box.
These settings can also be adjusted from the Sound Properties dialog box. To access this window, select the sound in the library and click the Properties button at the bottom of the library. You can test the sound from within the Sound Properties dialog box, as well as quickly and easily swap out instances of your sound track throughout your entire Flash file. To change the sound file, click the Import button and map to the replacement sound. After this is done, all instances of the sound will be replaced by your new sound. Following are the available formats to import:
You have seen how to work with audio manually on the stage, but in the next section you learn how to work with sound in ActionScript. |
EAN: 2147483647
Pages: 319