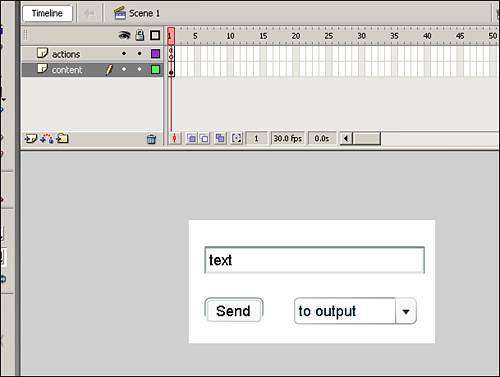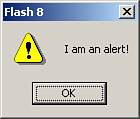Creating Your Own Panels
| Flash comes with a lot of panels, but you might not need or want every one. No worriesyou can create your own panels, which isn't really new, but now you can use the MMExecute() function, which will execute any JSFL command within the authoring environment. When the Flash file (.swf) has been created, you can drop it in the WindowSWF directory in the Flash 8 directory and restart the Flash authoring environment. Then you can find it under Windows, Other Panels in the menu bar. The basic layout of the MMExecute() method is as follows: MMExecute(command); The difficult aspect of using the MMExecute() method is that the command must be passed as a string, but the dynamic content cannot. For instance, if you were to send the current date and time to the Output panel, it would look something like this: MMExecute("fl.trace('" + new Date() + "');"); Notice the abundance of quotation marks to make it work right, just something to keep in mind when using the MMExecute() function. Now that you have seen the basic usage of the function we are going to use to create our first panel, let's get started.
This example does not have the most practical uses, but it does show what is possible by combining Flash developing, JSFL, and the MMExecute() function. As you become more comfortable with JSFL, you will begin to create many of your own panels. But panels are not the end of customizing the authoring environment of Flash. You can also create your own tools with JSFL and place them in the toolbar. |
EAN: 2147483647
Pages: 319
- ERP Systems Impact on Organizations
- Challenging the Unpredictable: Changeable Order Management Systems
- Enterprise Application Integration: New Solutions for a Solved Problem or a Challenging Research Field?
- The Effects of an Enterprise Resource Planning System (ERP) Implementation on Job Characteristics – A Study using the Hackman and Oldham Job Characteristics Model
- Development of Interactive Web Sites to Enhance Police/Community Relations