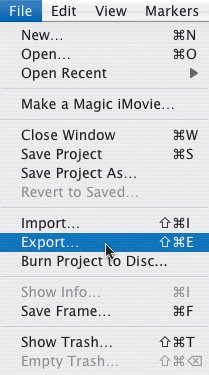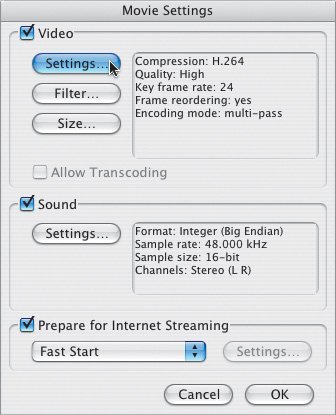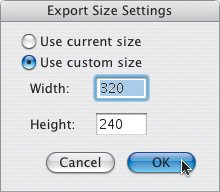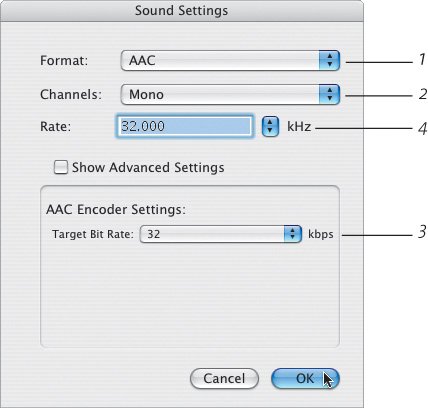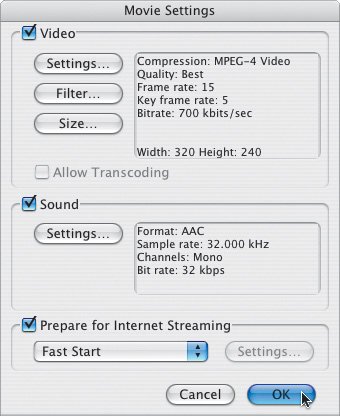iMovie Compression (Mac)
| There are a number of small steps to follow in order to get a well-compressed video out of iMovie. We've organized them into two parts, "Exporting to QuickTime" and "Entering Compression Settings." That's the bad news. The good news is that once you follow the process described in both sections, iMovie will remember the compression settings (unless you change them), so in the future, you'll only need to do the export steps. There's more good news: The QuickTime .mov file you create for the Web will also be compatible with iPods! Part 1: Exporting to QuickTimeTo get your movie out of the editing application and start the compression process in QuickTime, you will access iMovie's Export command, choose QuickTime as the export option, and give your movie a name. Follow the steps in Figures 6.1 through 6.5 to get going. Figure 6.1. In iMovie, choose File > Export.
Figure 6.2. Ignore the many tempting options in the "Compress Movie For" pop-up menu (such as Web and Web Streaming). Choose Expert Settings instead so you can customize your options. Then click Share.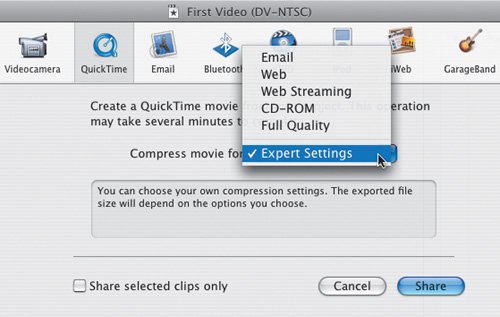 Figure 6.3. Even though it now looks as if iMovie is ready to compress, wait a few seconds for the Save Exported File As dialog box to appear.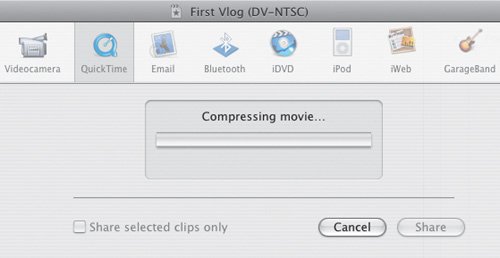 Figure 6.4. Give your file a name and select your project folder as its destination. But don't click Save yet.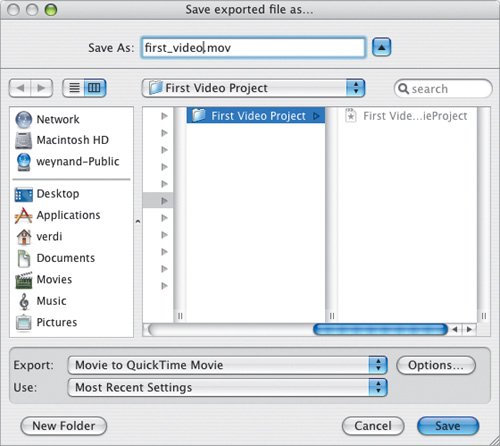 Figure 6.5. Click the Export pop-up menu at the bottom of the window and choose Movie to QuickTime Movie. No, don't click Save yet!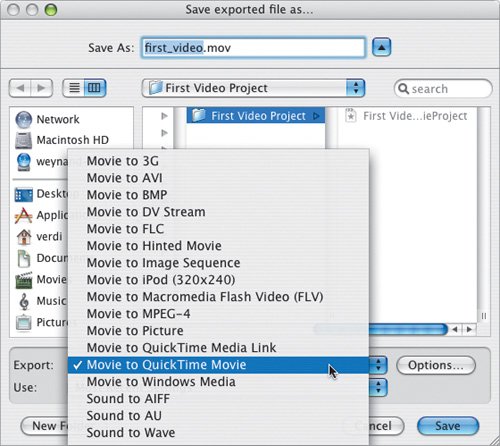 Because this is the first time you've compressed a project with QuickTime, you need to click the Options button to the right of the Export Menu and follow the steps in Part 2 to enter your compression settings. In the future, you can just click Save at this point and you'll be done. Part 2: Entering Compression SettingsNow you'll select the codec and the specific settings needed to compress your movie. First, in the Save Exported File As dialog, click the Options button next to the Export pop-up menu to bring up the Movie Settings dialog. This is where you enter all of the compression settings. Now follow the steps described in Figures 6.6 to 6.12 to complete the process. Figure 6.6. Click the Settings button in the Video section.
Figure 6.7. Change the Compression Type to MPEG-4 Video and then configure the frame rate, key frame rate, image quality, and data rate as shown here. Click OK when you're done.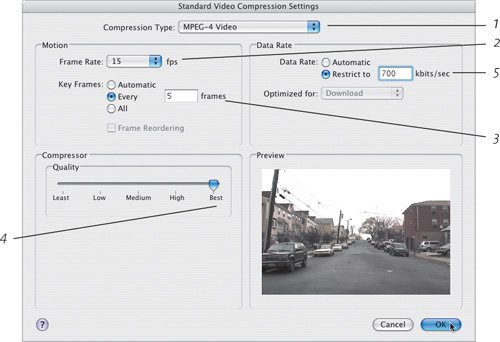 Figure 6.8. Back in the Video section of the Movie Settings window, click Size. The Export Size Settings dialog opens. Click the Use Custom Size option and enter 320 as the width and 240 as the height. Then click OK.
Figure 6.9. In the Sound section of the Movie Settings window, click Settings. In the Sound Settings dialog, choose AAC from the Format pop-up menu and then choose the Channel, bitrate, and kilohertz settings shown here. Click OK when you're done.
Figure 6.10. Your Movie Settings should look like this. Make sure that Fast Start is selected under the Prepare for Internet Streaming section (it should be selected by default), then click OK.
Figure 6.11. In the Save Exported File As window, click Save.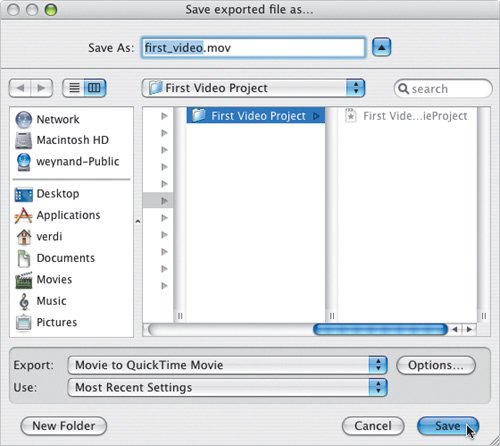 Figure 6.12. Your video will start to compress and be saved in your video project folder.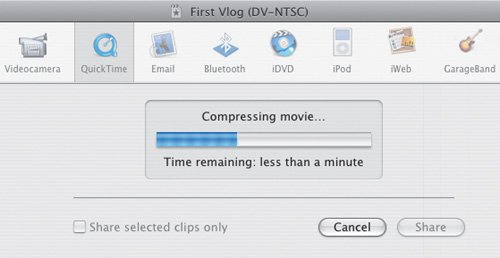 Note If you ever export a video to QuickTime for a non-vlog project and change the settings you've just entered, you'll need to repeat both parts of the process above and reenter those compression settings to create a QuickTime movie for your videoblog and iPods.
|
EAN: 2147483647
Pages: 81