Applying Transitions and Effects
| Once cutting is complete, you can consider adding transitions and effects. These are valuable tools in the editing process. Some effects add a certain style or pizzazz to a sequence, while others help you solve problems by polishing a rough edge, changing brightness, or making a two-minute clip play in just a few seconds. Some effects are added to the point between two clips, which is called the edit point. Others are added to an entire clip or group of clips. Let's take a look at applying effects to your sequence. Transition EffectsThe purpose of transitions is exactly what the name suggests: to provide a shift from one shot to another at an edit point. Transitions can give your videos a little extra spunk, a professional look, or a smoothing effect. You can also use them to just add fun to a simple sequence. There are different types of transitions. The most popular is the cross dissolve (Figure 5.21). Dissolves blend the end of one image into the beginning of another and are often used to smooth an edit point that's jumpy, jarring, or confusing to viewers. A fade transition, which dissolves an image in or out of a blank screen (usually black), can visually imply the passing of time without literally announcing, for example, "one hour later." Other types of transitions include wipes, which use a geometric shape such as a circle to replace one image with another, or some type of push effect that moves an image off the screen revealing the next image in the sequence. Figure 5.21. In Laczny's video "Heat," long cross dissolves are used to fade one image into another, creating a separate, third image in between. Find it on his vlog at http://fastmovinganimals.blogspot.com/2005/06/heat.html.
Editing applications come with a variety of transitions. You can usually preview a transition before applying it to make sure it creates the effect you want (Figures 5.22 and 5.23). Depending on your editing software, you may be able to change the speed of a transition to make it a specific length. Figure 5.22. iMovie lets you preview a transition while it's selected. To apply a transition, in this case a cross dissolve, drag the transition between any two clips on the timeline (at the bottom of the window).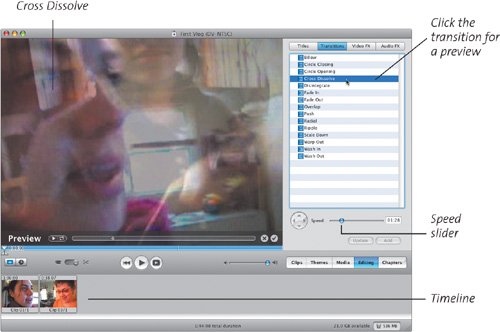 Figure 5.23. Windows Movie Maker uses two stock images to give you a quick preview of a transition.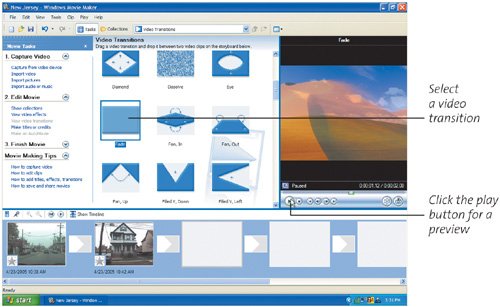
Motion EffectsMotion effects change the speed of your clips by either slowing down or speeding up the video. Speeding up a clip can condense a long clip into a much faster "time-lapsed" type of shot. Slowing down a piece of video can add emphasis or a dramatic effect. Most editing programs have options for changing a clip's motion or playback time (Figures 5.24, 5.25). Figure 5.24. In Bottom Union's video Dance Dubuffet, http://bottomunion.com/blog/?p=98, a speedy motion effect is used to give a stop motion animation feel to a dancer "sliding" through French artist Dubuffet's public sculpture at Hoge Veluwe National Park, The Netherlands.
Figure 5.25. In 29fragiledays' "Shelter," http://29fragiledays.blogspot.com/2005/04/shelter.html, motion effects are used to slow down and emphasize a single moment that passed too quickly for the eye to fully appreciate at regular speed.
Visual EffectsVisual effects can change the overall look of one or more clips. For example, you can change the style of an image by giving it an "old movie" look complete with scratches and graininess. You can create an artsy look by making it black and white or sepia toned, or give it an action-movie look by shaking it up with an earthquake effect. You can also use a video effect to correct or improve a clip by adjusting the brightness or color of the image (Figures 5.26, 5.27). Figure 5.26. In "Blur" (http://www.nearlyenough.com/?p=3), posted on Almost Always Is Nearly Enough, visual effects are used to manipulate the image into layers of blurred landscape, creating a very different video than if the clips were used as they were originally recorded.
Figure 5.27. In the vlog::banal video "The Belt," http://x.nnon.tv/vlog/2006/01/the_belt.html, footage from Scratch Video is remixed with motion effects to create a Cheshire Cat quality that may not have been intended in the original video.
Note Depending on the effect, your computer may need a significant span of time to render it. Rendering is how the computer applies or attaches a video effect to a clip, and some effects take longer than others to render. Effects are fun, but use them in moderation. Try not to go overboard with visual effects, which can overwhelm your audience. In most situations, subtlety is a virtue. If you find that your video truly demands heavily saturated effects, by all means go for it, but be prepared for long render and export times. |
EAN: 2147483647
Pages: 81




