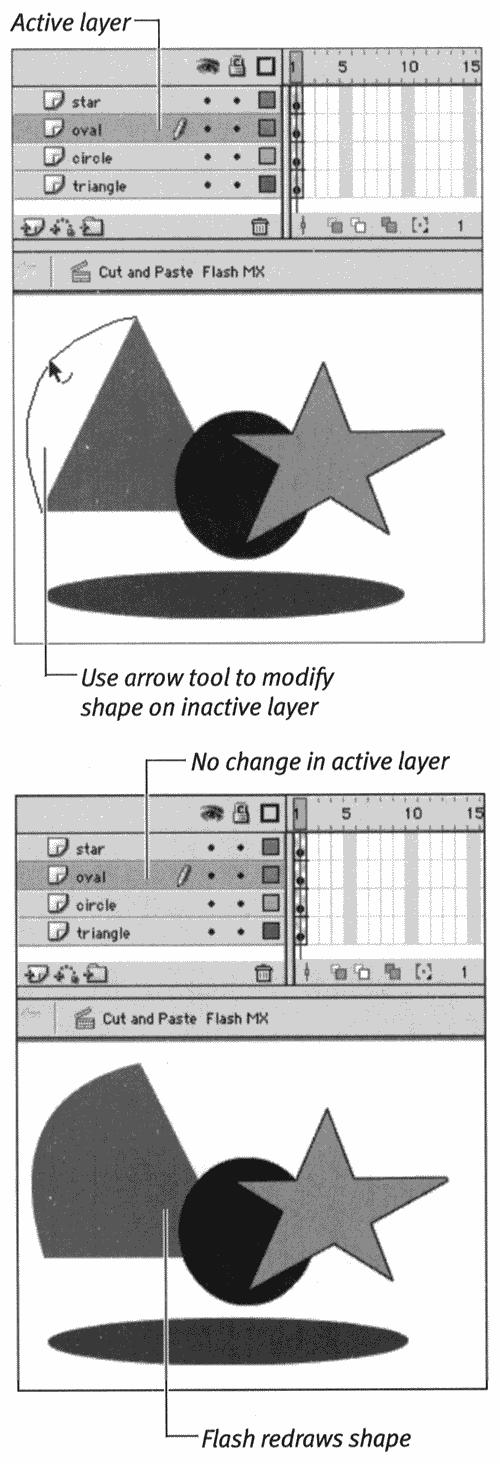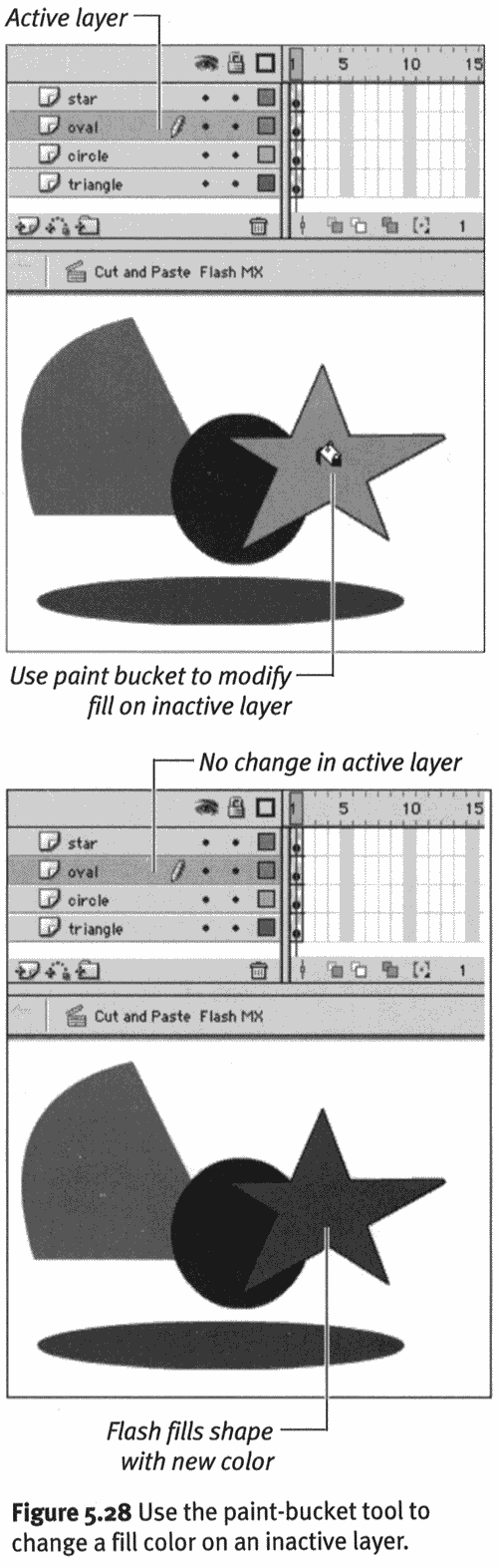Working with Graphics on Different Layers Unless you lock shapes , or lock or hide layers, the graphics on all layers are available for editing. To edit shape outlines on inactive layers: -
Create a document that has four layers. -
Place a different shape on each layer. For this example, place a triangle on Layer 1, a circle on Layer 2, an oval on Layer 3, and a star on Layer 4. -
In the Toolbox, select the arrow tool. -
On the Stage, click the oval. Flash selects the oval and makes its layer active (the pencil icon appears to the right of the layer name in the Timeline). -
Click a blank area of the Stage. Flash deselects the oval but keeps its layer active. -
On the Stage, position the pointer over the outline of the triangle. The curve or corner-point icon appears. -
Drag the triangle's outline to reshape it. -
Release the mouse button. Flash redraws the shape (Figure 5.27). Oval is still the active layer. Flash switches active layers only if you select a shape. Figure 5.27. Selecting the oval makes the Oval layer the active layer. You can still edit objects on inactive layers by reshaping their outlines with the arrow tool. 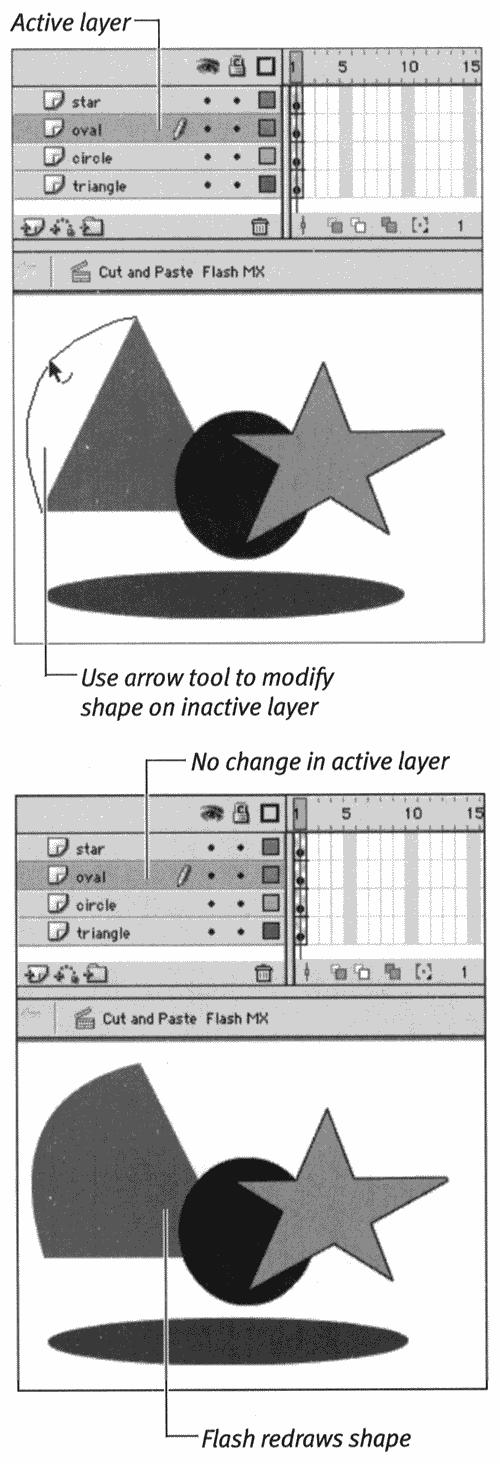 For the next exercise, continue using the document that you created for the preceding task; make sure that the current layer is still the oval layer. To edit fills across layers: -
In the Toolbox, select the paint-bucket tool. -
Click the fill-color box (in the Toolbox, Color Mixer panel, or Property Inspector), and choose a color you haven't used for any of the shapes on the Stage. -
Position the paint bucket over the star shape, and click. Flash fills the star with the new color (Figure 5.28), but the Oval layer remains the active layer. Figure 5.28. Use the paint-bucket tool to change a fill color on an inactive layer. 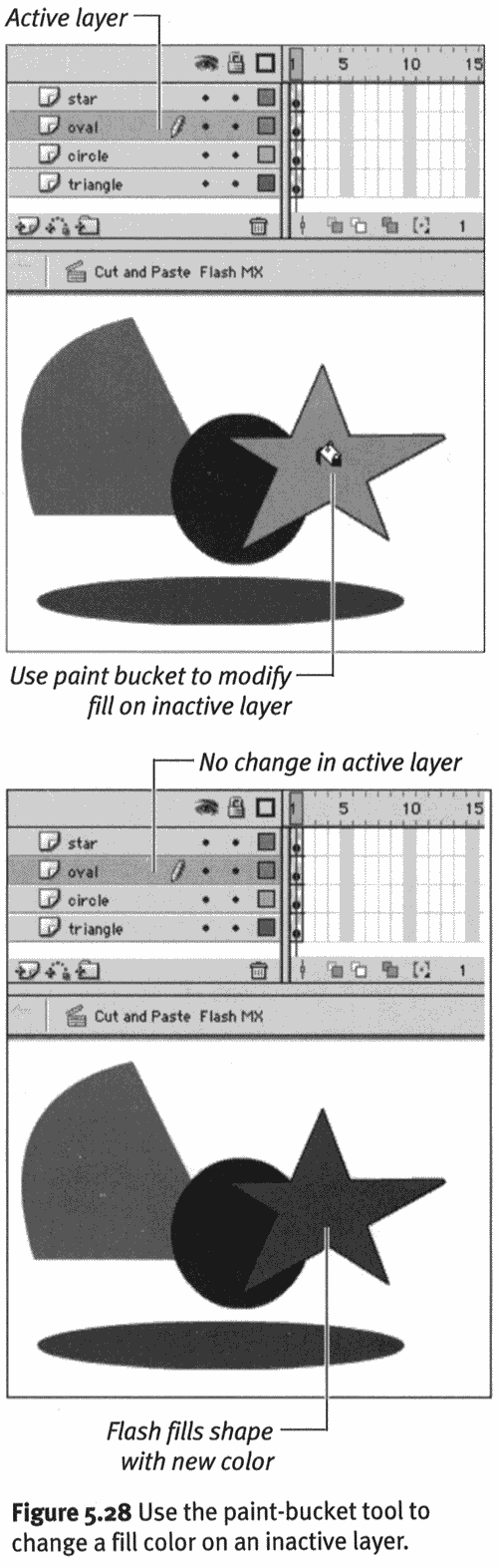  Tip Tip -
To be safe, get into the habit of putting each graphic you create on a separate layer. That way, if you need to tweak the stacking order, you can. Having more layers doesn't increase the file size of your final movie significantly.
 |