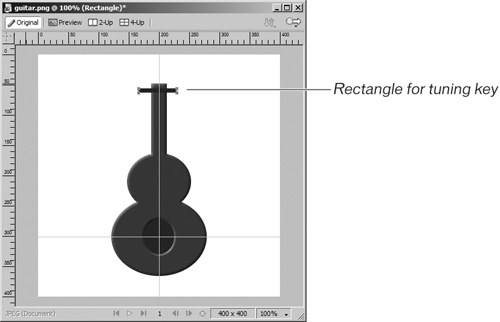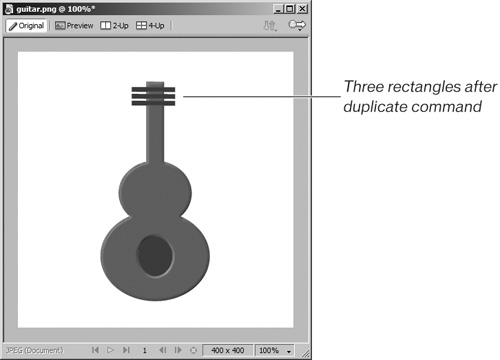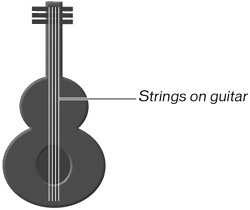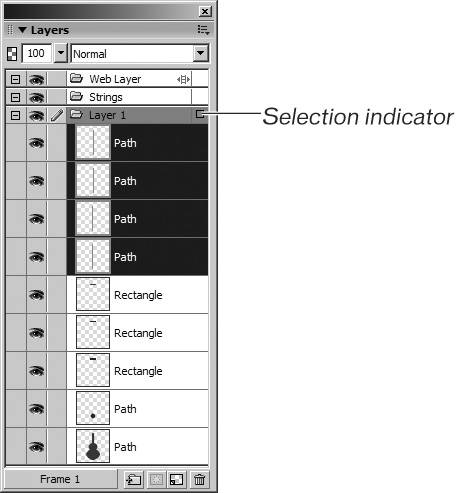| Many times you will find yourself creating copies of an object on a page. For example, if you are creating buttons, you might want them all to be the same size and color, with only the text label different. You also might want them aligned and offset the same amount from one another. Once you've created the first one, you can use Copy and Paste, Duplicate, or Clone, or you can hold down Alt (PC) or Option (Mac) and drag to create the remaining buttons. Although each of these methods results in another object, they all work differently. Using Copy and Paste or Clone puts the duplicate object directly on top of the first, and Duplicate offsets the copy down and to the right. You then have to move the copy to the new location and repeat the process for each new button you want. Then you have to use the alignment commands to make sure that the objects are properly aligned and spaced. When you hold down Alt (PC) or Option (Mac) and drag, the new button is moved, but you must guess the placement and will still need to check the alignment and spacing. The Repeat command makes this process easier. This exercise demonstrates how to use the Repeat command to repeat a duplicate-and-move process. The Duplicate command duplicates an object, offsetting the new object. This method lets you control the offsetting distance for each new object you create. 1. | Draw a small horizontal rectangle at the top of the guitar neck for the tuning keys.
Size and move the rectangle if necessary so it looks proportional to the guitar.
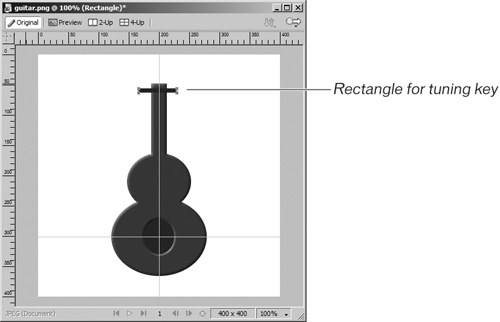 | 2. | Select the rectangle with the Pointer tool and then hold down Alt (PC) or Option (Mac) as you drag to create a copy of the rectangle. Add Shift as you drag to constrain the copy.
As you drag, the pointer adds a plus sign, indicating that you are making a copy. You actually are performing two operations: You are making a copy, and you are moving the copy a set distance from the original. This method of making a copy is the only one that combines two events in one action. Adding Shift as you drag constrains your movement to a vertical line.
| 3. | Choose Edit > Repeat Duplicate.
Another rectangle is created for you and offset the same distance as the moved object.
The Repeat command repeats the last action. Holding Alt or Option and dragging to make a copy is one action that does two things: It both copies and moves an object. If you use the other copy methods, the Repeat command repeats only the last action, which is the move.
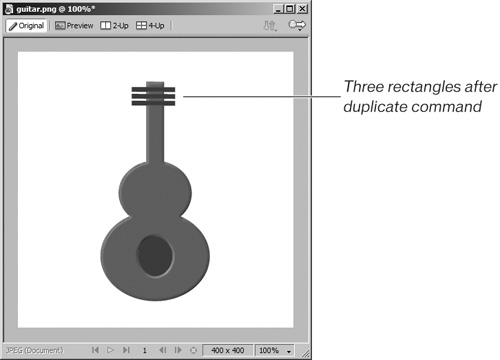 | 4. | Draw a vertical line with the Line tool for one of the strings on the guitar. Make the line a 1-pixel Hard Pencil, with a light gray color. Hold down Shift as you draw the line to constrain the line to a vertical line. Start at the top tuning key and drag below the oval of the center of the guitar.
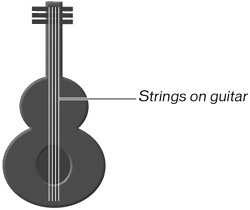 | 5. | Use the Alt or Option method to make a copy of the line for the next string.
If you feel the line "snap" as you drag, you may have Snap to Guides turned on, which will make it difficult to place the line in the exact location you want. Choose View > Guides > Snap to Guides to deselect the option. Selecting the command toggles the option off and on. If a check is next to the command, it is turned on. If the command does not have a check, the option is off.
| 6. | Use the Repeat command to create a total of four lines for the strings of the guitar.
Guitars actually have six strings, but this stylized version of a guitar is too small for six strings. If it bothers you, you can delete one on the tuning keys to match the number of strings. Yours will be a tenor ukulele or bass guitar instead.
The four strings you just created may not be centered within the neck of the guitar (or ukulele), and you need to position them in the center. If the lines were on their own layer, they would be easy to select. You did create a new layer right?
No problem; you can create one now and easily move the strings onto that layer.
| 7. | Create a new layer and name it Strings.
Look on the previous layer. It is called Layer 1 unless you changed the name. The last objects you drew were the four strings. They will be in the top four objects in the layer and identified with the word Path.
| 8. | Hold down Ctrl (PC) or Command (Mac) and click each string object stack.
All the objects are selected on the layer. Look on Layer 1 and you'll see a blue square to the right of the layer name. This is the selection indicator.
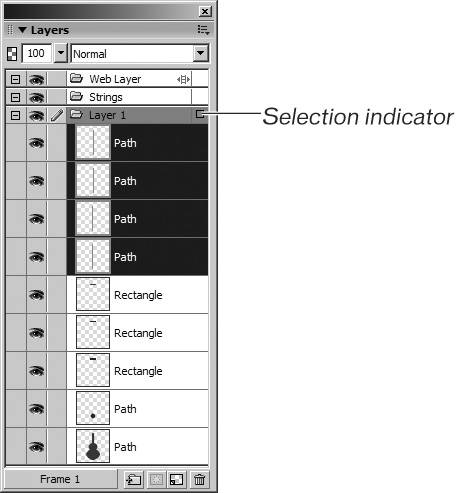 | 9. | Drag the selection indicator from Layer 1 to the Strings layer.
Release the mouse when you see the black line below the strings layer. The four objects are moved to the Strings layer. You could have moved each object one by one to the new layer, but this method is faster. You can use the selection indicator to move one item to a new layer or multiple items as you did in the previous step.
Now with the strings on their own layer, it is easy to select the strings. Once they are in place, you can lock the layer to prevent the strings from moving.
| 10. | Select the four strings and group them. Then select both the string group and the guitar. Choose Modify > Align > Center Vertical to center the strings within the neck of the guitar.
Note If you don't group the strings and you align them using Center Vertical, all strings are stacked one on top of another in the center of the guitar neck. Grouping them centers them as a single item. | 11. | Draw a small rectangle at the bottom of the strings.
The rectangle is the bridge that attaches the strings to the base of the guitar.
| 12. | Select all the elements of the guitar and rotate them. Save and close your file.
 |
|