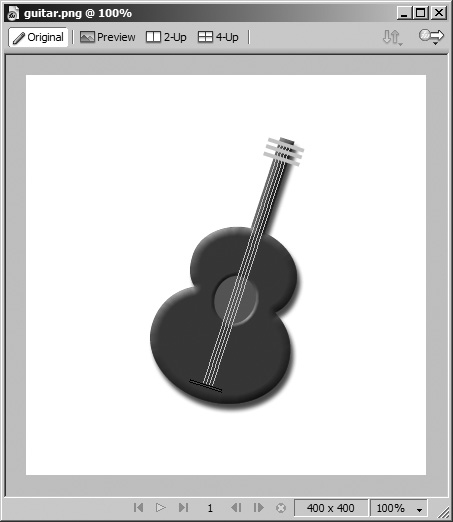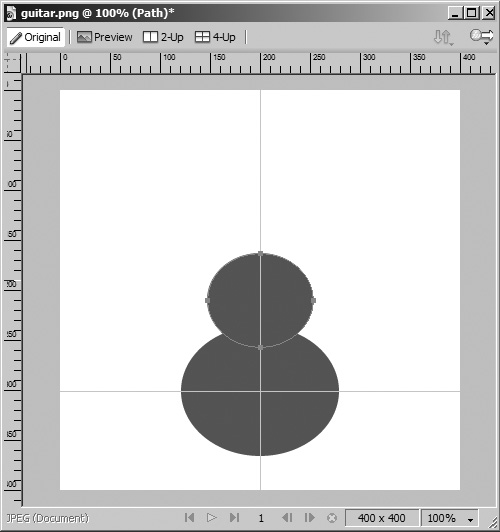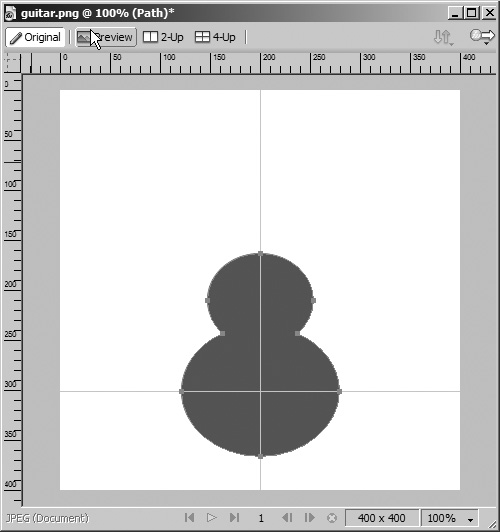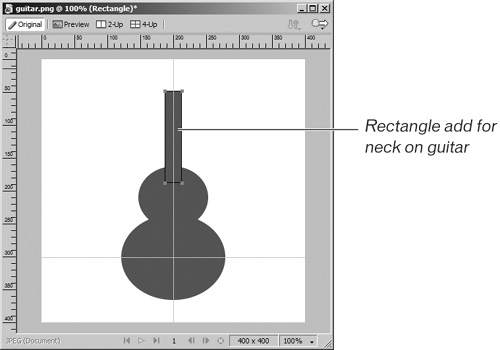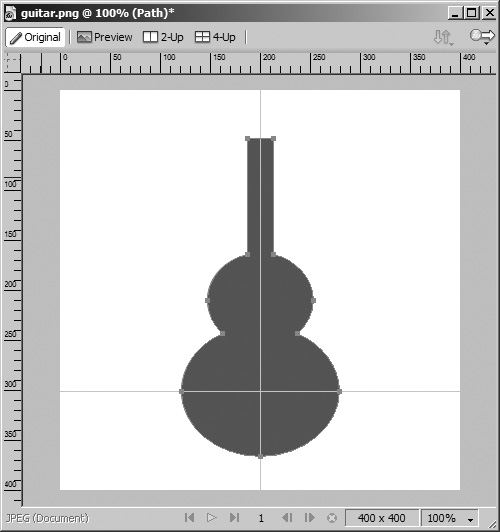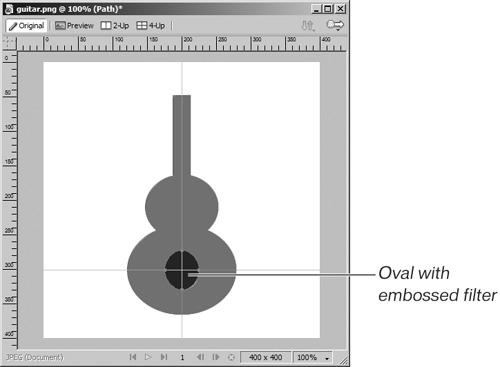| A powerful feature in Fireworks is the set of path commands for automating path-drawing tasks that would be difficult, if not impossible, to accomplish manually. The commands, found on the Modify > Combine Paths menu, help you create shapes that you might not be able to create by hand. They also save you time, regardless of your drawing abilities. In this exercise, you will draw a guitar (acoustic, not electric) for a music page on your Web site. Look at the shape of the guitar in the sample illustration. The curves of the body of the guitar would be difficult to draw, but if you look closely, its body could be created by combining two ovals. 1. | Create a new page 400 by 400 pixels with a white canvas. Save the document as guitar.png in the Projects folder.
This is an example of the finished guitar you will draw in this lesson. 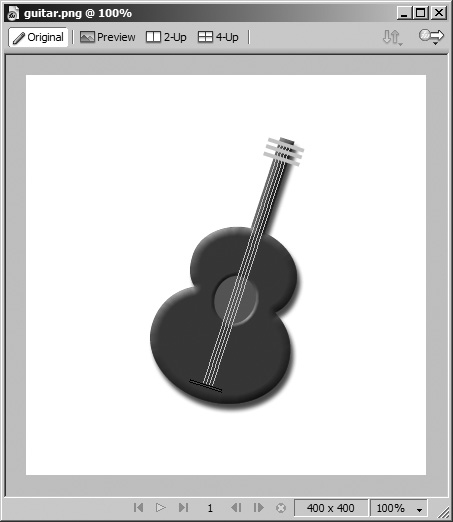 | 2. | Choose View > Rulers; drag a vertical guide to the middle of the canvas and drag a horizontal guide to the bottom third of the canvas.
You will use the guides to help you place the objects that will be used to create the guitar.
| 3. | Select the Ellipse tool from the Tools panel and draw an oval shape. Place the ellipse pointer on the center of the guides and hold down Alt (PC) or Option (Mac) as you drag to draw the oval from the center out. Repeat the process to draw another oval above the first one.
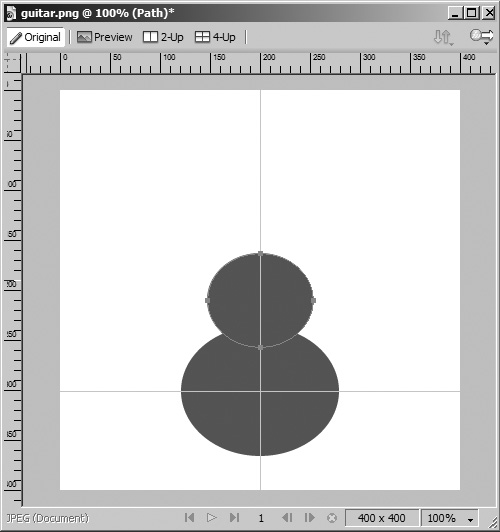 The ovals combined form the body of the guitar. If you need to change either oval shape, select the Scale tool and resize or modify the oval. Make sure the two ovals overlap.
| 4. | Select both ovals and then choose Modify > Combine Paths > Union.
The two shapes are combined into one.
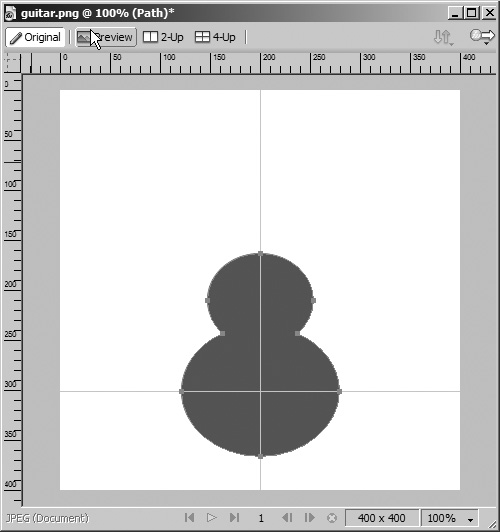 | 5. | Draw a tall, thin rectangle for the neck of the guitar.
Again, if you place the pointer on the vertical guide and hold down Alt (PC) or Option (Mac) as you drag, the rectangle will be centered with the base shape you just created. You can always move the rectangle later if you choose not to use this method. Make sure the bottom of the rectangle overlaps the body of the guitar.
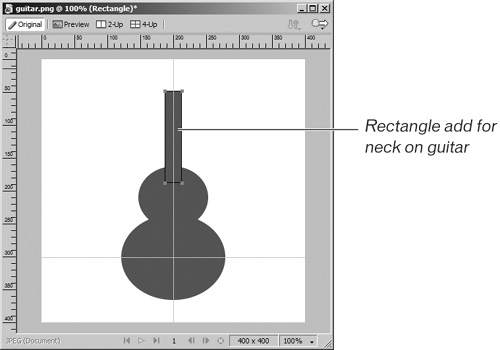 | 6. | Combine the rectangle with the base of the guitar as you did in step 4.
Your object should now look like the basic shape of a guitar.
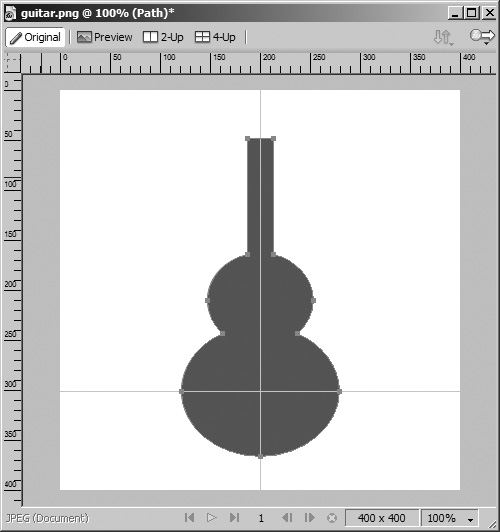 | 7. | Change the color of the guitar to brown and add an inner bevel filter with a smooth edge.
You can pick color number 8 from the basic_colors.png file in the Lesson03 folder for the brown color of the guitar, or pick your own color. Adjust the inner bevel settings to create a smooth, rounded edge around the shape of the guitar.
| 8. | Draw another oval for the center hole in the guitar. Change the color of the center oval to a dark gray and then add an Inset Emboss effect.
Did you remember to draw from the center out using the guides? If not, you can align the oval to the center of the guitar body with the Align commands you used in Lesson 3.
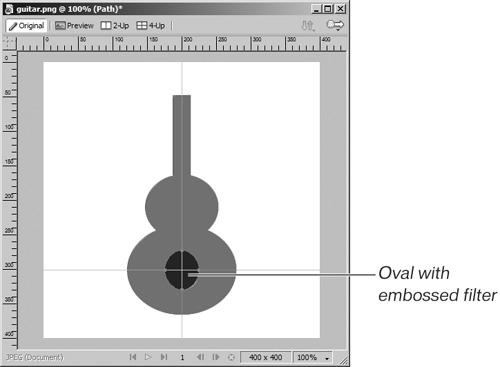 Note In the Inset Emboss window, Show Object is selected by default. With the option selected, the oval remains gray. If you deselect Show Object, the oval turns a darker brown color.  | 9. | Save your file.
|
|