Graphics Layout Settings
|
| < Day Day Up > |
|
Graphics Layout Settings
Others may disagree with me, but I strongly suggest that you use “In line with text” as your default graphic placement. Choose Format Picture or double-click the picture to bring up the Format → Picture dialog box shown in Figure 19-2.
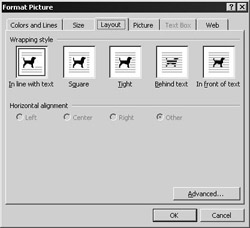
Figure 19-2: Format Picture Dialog Box
In line with text
Use this for most purposes and especially when graphics are placed inside of table cells.
The different Wrapping styles provide different results. By choosing In line with text, you can position your graphic the same way that you would a paragraph of text. Best of all, you can create a style for graphics in your document.
When laying out this book, I created a style called Graphic, which has 18 points before and 12 points after the graphic; the graphic is centered and is formatted as Keep with Next so that I don’t find my graphic at the bottom of one page and its caption at the top of the next.
The drawback is that you cannot position your graphic anywhere; you can only position it as you would some paragraph text.
When selected, a graphic that is formatted as Inline with text gets a black border and black resizing handles as shown in Figure 19-3. This method does NOT allow you to drag your graphic around the page.
![]()
Figure 19-3: Selected Graphic Formatted as Inline with Text
Square & Tight
Use these wrapping styles for small pictures in newsletters or in a flyer.
Behind Text
Use this wrapping style for watermarks, background graphics and similar tasks.
In Front of Text
Rarely used except for artistic purposes, such as creating a CDRom label, manual cover or other artistic product.
Graphics that are formatted with Square, Tight, Behind text or In front of text look like the graphic in Figure 19-4. When formatted this way, the graphic can easily be dragged around to any location on the page.

Figure 19-4: Selected Graphic That is NOT Inline with Text
Float Over Text
Word 97 does not have all of these layout options, and objects are either placed as “float over text” or they are not, which would be referred to as inline with text.
A picture that is formatted to float over text in Word 97 appears as shown in Figure 19-5 when selected.
![]()
Figure 19-5: Selected Graphic Formatted as Float Over Text
|
| < Day Day Up > |
|
EAN: 2147483647
Pages: 130