3.7 iDisk Synchronization
| < Day Day Up > |
| One of the features added to Mac OS X Panther is iDisk synchronization, which allows you to keep a copy of everything that you've stored on your iDisk on your Mac. This includes your .Mac HomePage, any Photo Albums you've created with iPhoto or the HomePage tools, and anything else you've uploaded to your iDisk. The only rule that applies here is that you need to reserve as much drive space as your iDisk can handle. So, with the basic .Mac membership, you will need at least 100 MB of spare drive space to sync your iDisk.
Reasons you should consider enabling iDisk synchronization include:
To enable iDisk synchronization, open the iDisk preference pane (System Preferences Figure 3-27. Click on the checkbox in the iDisk preference pane to create a local copy of your iDisk.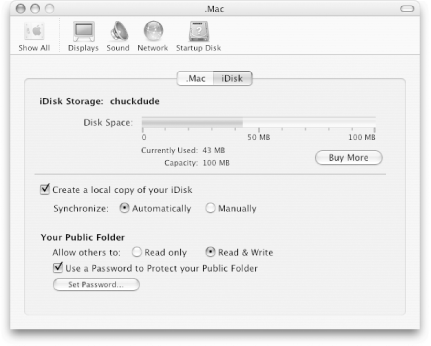 3.7.1 Automatic or Manual iDisk Syncing?In looking at Figure 3-27, you'll notice that there are two options for synchronization: Automatically (the default) and Manually. If you have iDisk synchronization set to Automatically, your local iDisk will sync with your online iDisk any time you make a change to the contents of the local copy. For example, if you drag a couple image files to the Pictures folder on your local iDisk, as soon as the save is complete, your iDisks will synchronize, making the images available from your iDisk's Picture folder. If you set your iDisk synchronization to Manually, you can add and remove files or add and remove subdirectories to the existing folders as much as you want. However, in order to synchronize the local copy with your iDisk on Apple's servers, you will need to manually click on the button next to the iDisk name in the Finder's Sidebar (see Figure 3-28), or Control-click on the iDisk icon on your Desktop and select Sync Now from the contextual menu (shown in Figure 3-29). Figure 3-28. To manually synchronize your iDisk, click on the sync icon to the right of the iDisk in the Finder's Sidebar, or...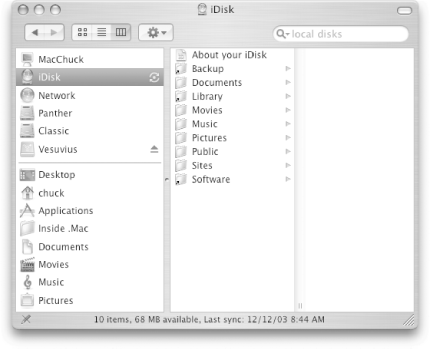 Figure 3-29. ...Control-click on the iDisk icon on your Desktop and select Sync Now from the contextual menu.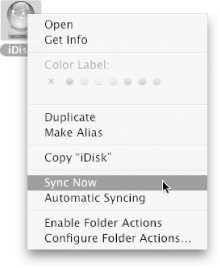 If you look closely at the sync icon in Figure 3-28, you'll see that it has a small dot in the center of it. This dot is an indicator to let you know that you have set iDisk synchronization to Manually in the iDisk preference pane. 3.7.2 Synchronizing the iDisksAfter you enable iDisk synchronization, you'll notice that nothing happens right away. However, if you have left synchronization set to Automatically, the second you click on the .Mac tab or close the System Preferences window, your iDisk will start to synchronize with your Mac. You'll know the synchronization is taking place because the alert window shown in Figure 3-30 appears. Figure 3-30. iDisk synchronization begins.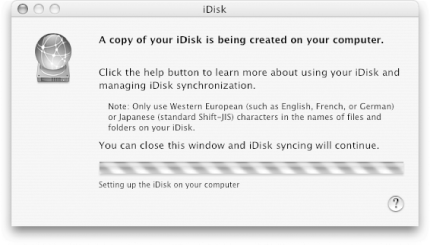 When the synchronization process begins, you'll see an iDisk icon appear on your Desktop, with just the plain name of "iDisk", as shown to the right of Figure 3-31. Figure 3-31. Your local iDisk, simply named iDisk, is created on your Desktop, while the progress meter keeps track of what's being synced.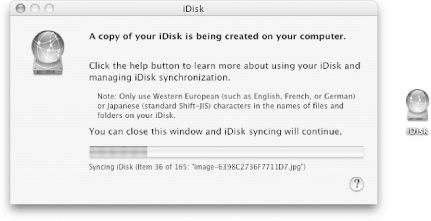 The progress meter lets you know how far along you are in the synchronization process, while messages appear below the progress meter to let you know:
When your iDisk has finished synchronizing, the window shown in Figure 3-32 appears to let you know that everything transferred okay. Figure 3-32. Look to the right of the iDisk name for the synchronization icon.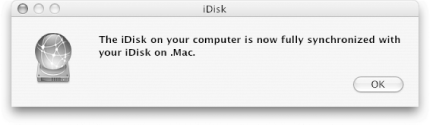 Now that your iDisk has successfully synchronized to your Desktop, you'll notice a couple of changes in the Finder. First off, when you open a Finder window, you'll see a little synchronization icon to the right of the iDisk in the Finder's Sidebar, as shown in Figure 3-33. Also, when you select the iDisk in the Sidebar, you'll see a message along the bottom of the Finder window, telling you when the last synchronization took place. Figure 3-33. Look to the right of the iDisk name for the synchronization icon.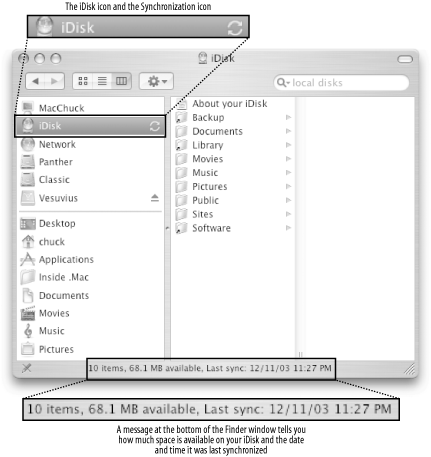 There are a couple ways you can synchronize your iDisk, but a lot of this depends on how you set up synchronization in the first place. Whenever you synchronize your iDisk, the sync icon rotates until the synchronization has completed, and the message at the bottom of the window changes to a progress meter, as shown in Figure 3-34. If you have iDisk synchronization set to Automatically, the sync icon will spin periodically, or when you save something new to your local iDisk, to ensure your iDisks are in sync. Figure 3-34. When synchronizing, a progress meter appears at the bottom of the Finder window.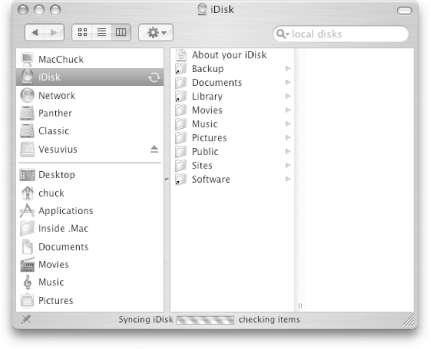 3.7.3 Turning off iDisk SynchronizationIf you later decide that you don't want iDisk synchronization, you can always turn it off by going back to the iDisk preference pane and unchecking the checkbox next to "Create a local copy of your iDisk". When you go to close the System Preferences window (or click on the .Mac tab or any of the icons in System Preferences' toolbar), the alert sheet shown in Figure 3-35 appears. Figure 3-35. Turning off iDisk synchronization.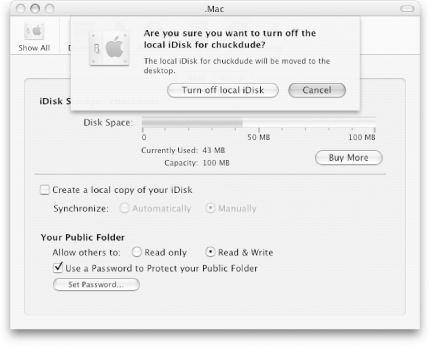 Just click on the "Turn off local iDisk" button if you really want to disable iDisk synchronization. When you do, the iDisk folder that was on your Desktop gets converted to a disk image named "Previous local iDisk for membername . dmg " (for example, mine would be named "Previous local iDisk for chuckdude.dmg "). You can do one of two things with this: burn it to CD and then dump it to trash, or just dump it to trash; either way, you'll get some disk space back. |
| < Day Day Up > |

 .Mac
.Mac