3.6 The iDisk Utility
| < Day Day Up > |
| For managing your iDisk or gaining access to another .Mac member's Public folder, Apple has provided a small application called the iDisk Utility. The iDisk Utility can be downloaded from your iDisk ( /Software/Apple Software/iDisk Utility or /Software/ Members Only/dotMac Software/iDisk Utility ) and is also available on the CD that came with the boxed .Mac membership sold in stores. With Mac OS X Panther, the iDisk Utility really isn't necessary because you can use the Go That said, the iDisk Utility does have some nice features, so rather than spending a lot of time talking about how to use it, we'll just show off what's best about it. If you find yourself using the iDisk Utility frequently, you should consider adding it to your Dock by dragging its icon there from the Finder. 3.6.1 Installing the iDisk UtilityTo install the iDisk Utility, follow these steps:
The iDisk Utility will be installed in the Utilities folder ( /Applications/Utilities ) on your Mac. After it has successfully installed, unmount the disk image and drag the iDisk_Utility.dmg file to the Trash. 3.6.2 Using the iDisk Utility To launch the iDisk Utility, make your way to the Utilities folder in the Finder (or use the keyboard shortcut Shift- Figure 3-20. The iDisk Utility's Open Public Folder view.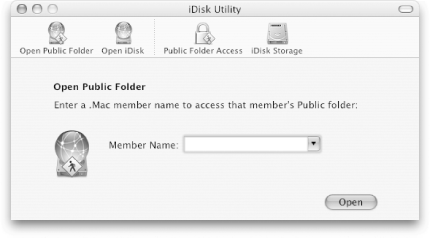 Along the top of the iDisk Utility's window is a toolbar with a series of self-explanatory icons used for gaining access to or managing an iDisk. Each button changes the iDisk Utility's view, similar to how clicking on an icon in the System Preferences application will take you to one of the various panels for configuring your system. The four views of the iDisk Utility are described in the following sections. 3.6.2.1 Open Public FolderWhen you launch iDisk Utility, the application starts at the Open Public Folder view. This view, shown in Figure 3-20, is used when you want to connect to another .Mac member's Public folder. One thing to keep in mind is that, by default, all iDisk Public folders are read-only. This means that you can only view its contents and retrieve items stored in another member's Public folder. You cannot place items in another member's Public folder unless they specifically change its settings to read-write in the iDisk preference pane (System Preferences To mount another member's Public folder, simply enter their .Mac member name in the text field and click on the Open button. After a short while (depending on the speed of your Internet connection), the member's Public folder will mount on your Desktop and appear in the Finder's Sidebar, as shown in Figure 3-21. Figure 3-21. When mounted, .Mac Public folders appear at the top part of the Finder's Sidebar.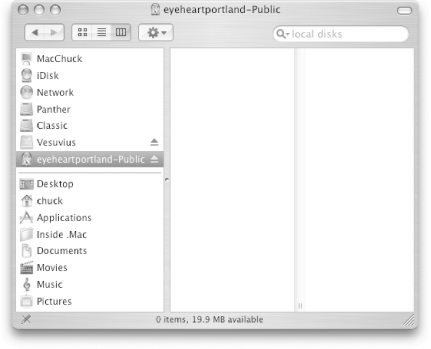 One handy feature of the iDisk Utility is that it keeps track of the last five Public folders you've mounted, as shown in Figure 3-22. The next time you need to access someone's Public folder, all you need to do is click on the pull-down menu, select the name, and then click on the Open button. Figure 3-22. The iDisk Utility maintains a listing of recently accessed Public folders for quick access.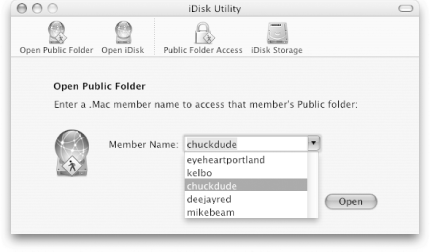 If a .Mac member has their Public folder password-protected, you will be prompted to enter a password, as shown in Figure 3-23. If the password you enter is incorrect, you will be prompted to retry the password again until you get it right. (There is no cut-off on the number of times you can try entering a password to gain access to a password-protected Public folder.) Figure 3-23. If you run across a Public folder that's password-protected, the iDisk Utility prompts you for the passwords.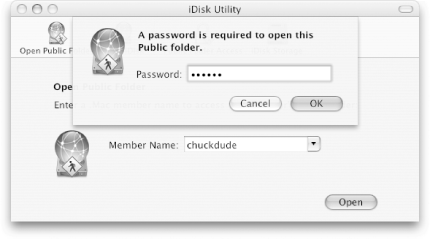 3.6.2.2 Open iDiskThe Open iDisk view, shown in Figure 3-24, can be used to open any .Mac member's iDisk. The only rule that applies is that you need to know both the .Mac member name and the password. Figure 3-24. The iDisk Utility's Open iDisk view.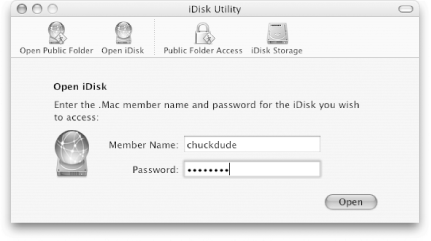 By default, the iDisk Utility enters the .Mac member name and password it finds in the .Mac preference panel (System Preferences
3.6.2.3 Public folder access As mentioned earlier, the tabbed iDisk pane of the Internet preferences panel (System Preferences Figure 3-25. The iDisk Utility's Public Folder Access view lets you set the access privileges of your iDisk's Public folder.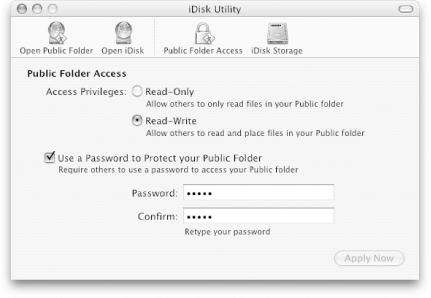 3.6.2.4 iDisk storage The iDisk Storage view of the iDisk Utility, shown in Figure 3-26, is very similar to the top portion of the iDisk preferences pane (System Preferences Figure 3-26. The iDisk Storage view of the iDisk Utility.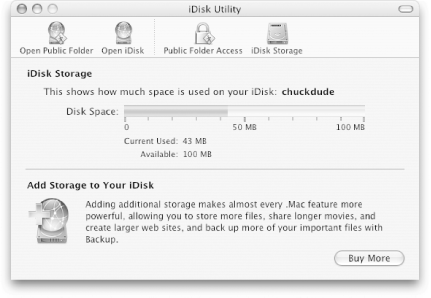 The iDisk Storage view shows how much space is used/available on your iDisk. This view also has a Buy More button that, when clicked, takes you to a link on Apple's site to purchase additional storage space for your iDisk. When you click on the Buy More button, it opens the page http://www.apple.com/mac/redirects/idiskutility/buystorage, in your default web browser. This in turn takes you to a .Mac login page (shown in Figure 2-3). After logging in, you'll find yourself at the Add Storage page, from which you can purchase additional Email and iDisk storage space. For more information about purchasing additional iDisk space, see Chapter 1. |
| < Day Day Up > |
 iDisk menu to mount iDisks and Public folders, and the iDisk preference pane (System Preferences
iDisk menu to mount iDisks and Public folders, and the iDisk preference pane (System Preferences 