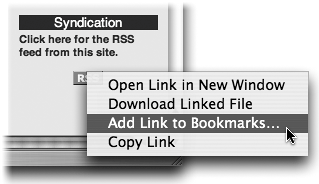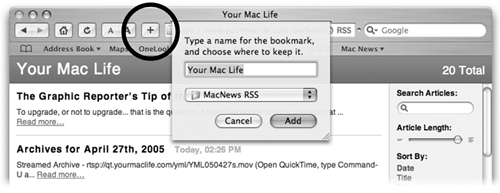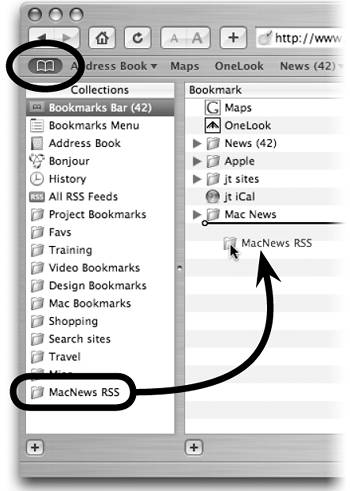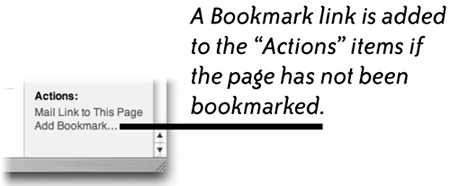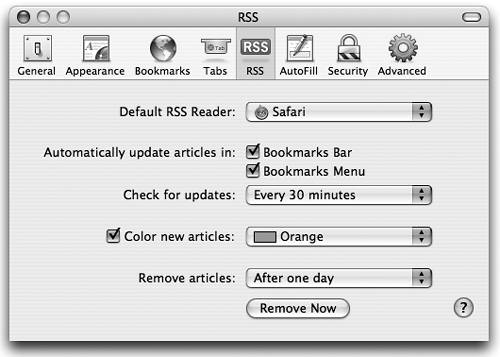| The web technology known as RSS (Really Simple Syndication) is proving to be extremely popular with people who want to browse a lot of information quickly and easily. Before Safari RSS, it was necessary to download a separate application that could collect and read RSS feeds. Now it's just built in to Safari and easier than ever. And, as usual, because the Mac is doing it, it's going to get even bigger. Major news organizations, special interest sites, and personal weblogs offer headlines and story summaries as RSS news feeds. Safari includes a collection of RSS news feeds to get you started. You can quickly browse through RSS headlines and summaries, rather than visiting dozens of web sites looking for the latest news. If you see a story that interests you, a single click jumps you right to the story's web page. Sites that offer RSS feeds usually have an RSS icon in the Address field, or an RSS link somewhere on the page. Sometimes the RSS link is named XML. Click the RSS icon or link to show that news feed in the Safari window (below).  Open RSS feeds from the Bookmarks Bar Safari's Bookmarks Bar includes a couple of menus that already contain bookmarks to RSS feeds so you can see how they work. Click on the "News" item or the "Apple" item to open its pop-up menu. The bookmarks in the menu that have a "page" icon and a number in parenthesis connect to news feeds. The number tells you how many new articles are available since you last opened that news feed page. In the example below, after we open the "Apple Hot News (2)" page, the "(2)" disappears and the Bookmarks Bar menu changes to "Apple (57)." Of course, since news feeds are coming in all the time, this number changes often.  View all RSS articles When a Bookmarks Bar menu contains RSS feeds, the last item in the pop-up menu is "View All RSS Articles," as shown above. Choose it to open all RSS stories that are available from that menu in one page. To prevent the list of articles from a news feed from gettng too large and unwieldly, go to Safari's RSS Preferences and set how often to remove articles. The RSS pane of Safari Preferences also provides a "Remove Now" button. See details about RSS Preferences on page 393. Bookmark favorite RSS feeds You can create your own RSS Collections. A Collection is really just a folder in Safari's Collections pane. Click the open book icon in the Bookmarks Bar to show the Bookmarks Librarya window that includes the Collections pane on the left and a large pane on the right showing the bookmarks contained in the selected Collection. Tip Bookmark an RSS page to automatically receive new articles from that news feed. |
1. | Create a new folder in the Collections pane (click the plus button below the pane) and name it something that reflects the type of news feeds you plan to add to your new Collectionsuch as "MacNews RSS." Or you may want to collect a diverse group of news feeds and name it "RSS Favs" or "Daily News."
| 2. | In Safari, go to a web site that contains RSS news feeds. Click the RSS icon in the Address field (left, top) to open the site's RSS page. If the web site has an RSS link or an XML link somewhere on its page, you can click that instead. An RSS page of headlines and article summaries opens, shown below.
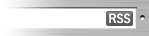
XML (Extensible Markup Language) is similar to RSS. 
| 3. | Click the Add Bookmark button (the plus sign circled below) to open the Bookmark sheet. Name the bookmark, then from the pop-up menu choose the folder you just created. Or choose any other folder in pop-up menu that you want to use.
Instead of clicking an RSS link (which opens an RSS page) you can Control-click an RSS link. From the pop-up menu choose "Add Link to Bookmarks…." The Bookmarks sheet shown on the right opens. 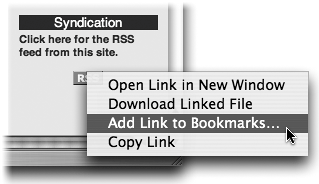
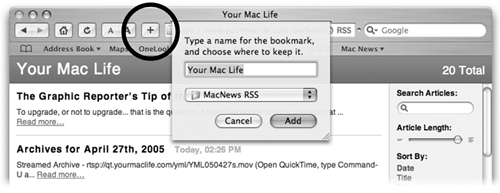 | 4. | If you'd like for this new Collection to appear in Safari's Bookmarks Bar, open the Bookmarks Library (click the open book icon circled on the right).
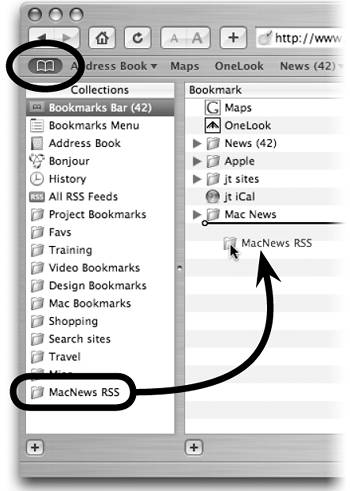
Click the "Bookmarks Bar" Collection in the Collections pane (highlighted at the top of the Collections list) to show its contents on the right. Drag your new Collection folder to the pane on the right.
Now your Collection appears in the Bookmarks Bar.
|
Customize the RSS information display When you go to an RSS news feed page, Safari adds a column on the right containing controls and options that let you display the information in a way that works best for you. - Search the articles on an RSS page. Type a keyword or phrase in the Search Articles field. As you type, the article list shows only articles whose headline or text contain the words you're typing.
- If you want to see more or less of an article summary, you can adjust it here. Drag the Article Length slider left to see less summary text, to the right to see more. Drag all the way left to show only headlines. The maximum amount of text that can be shown varies for different RSS sites, depending on how many news feeds are being displayed.
- Sort the articles on the page by selecting one of the items in the Sort By category.
- From the Recent Articles category, choose how recent you want the displayed articles to be.
- The Source item tells you where the news feeds are coming from. Click the source name to jump to that web site.
- In the Actions category, click "Mail Link to This Page" to send an email to someone with this RSS address automatically placed in the message. If you haven't yet bookmarked this RSS page, the "Actions" item also contains an "Add Bookmark…" link (shown below-right). Click "Add Bookmark…" to open the drop-down sheet shown on the previous page.
 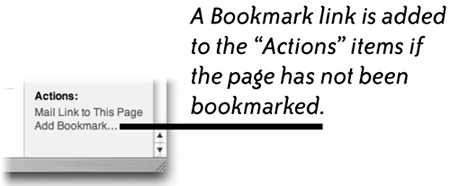
View all RSS feeds To see all RSS feeds, the name of the Collection a feed is stored in, and its web address, open the Bookmarks Library (shown below). 1. | Click the Bookmarks icon in the Bookmarks Bar (circled below). If the Bookmarks Bar is not showing, from the View menu choose "Show Bookmarks Bar." Or from the Bookmarks menu choose "Show All Bookmarks."
| 2. | In the Collections pane, select "All RSS Feeds." All of your RSS feeds are shown in the results pane on the right. The first column ("Bookmark") shows the Bookmark name for the feed. The second column ("Parent") shows the Parent name, the name of the Collection (the folder) that a feed is in. The third column ("Address") gives the full web address of the RSS news feed.
|
 RSS preferences Safari's Preferences includes special settings just for RSS. From the Safari menu, choose "Preferences…." Click the "RSS" button in the Preferences toolbar to open the window shown below. - Default RSS Reader: Choose Safari unless you've installed some other RSS reader that you prefer. Any other RSS readers that are installed appear in the pop-up menu.
- Automatically update articles in: Choose if you want to automatically update RSS feeds that you have in the Bookmarks Bar or the Bookmarks menu.
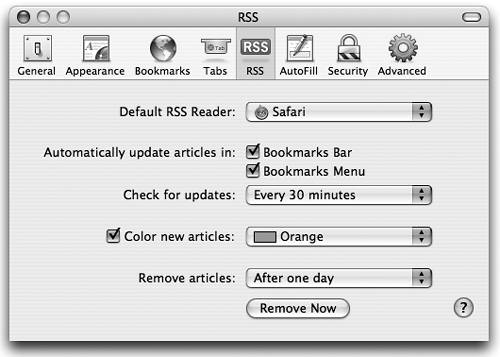
- Check for updates: From the pop-up menu, choose how often you want rss feeds to automatically update. Choose "Never" if you want to update manually.
- Color new articles: Choose a color from the pop-up menu to alert you that an article is new. If you don't like any of the color choices, choose "Other…" to open a color swatch palette and create just the color you want.
- Remove articles: From the pop-up menu choose how long before older articles are deleted.
- Remove Now. Click the "Remove Now" button to immediately delete all RSS articles.
Turn RSS headlines into a Screen Saver Tired of the usual pretty picture screen savers? Let the current headlines animate across your screen for a screen saver.  1. | In System Preferences, click the "Desktop & Screen Saver" icon.
| 2. | Click the "Screen Saver" button, then from the pane on the left, choose "RSS Visualizer."
| 3. | Click the "Options…" button to choose which RSS feed is used to display headlines in the screen saver.
|
Amazingly cooltry it! |