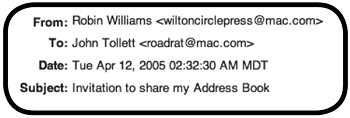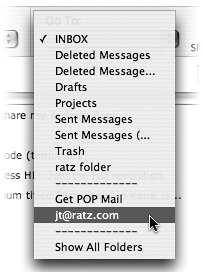Set webMail Preferences
| On the .Mac webMail page, click the "Preferences" icon in the toolbar to open the preferences page as shown below. The various options are categorized by the three buttons at the top of the page: "Viewing," "Composing," and "Account."
Viewing preferencesTime Zone: Select a time zone from the pop-up menu. This setting affects the information that appears in the "Date & Time" column of the Mail pane. You can choose to show email arrival times based on your local time or another time zone. Messages Per Page: Choose how many messages appear at a time on a Mail page. If you get a lot of junk mail, choose a higher number so you can delete more messages at once. Show "All Headers" Option: Select this checkbox to put a "Show All Headers" button in the top-right corner of the Mail pane (circled below). Click the button to show additional email header information in a messagea lot of technical information that you probably don't need or want to know. To return to the usual abbreviated header information, click the button again, which has changed to say "Hide All Headers." After you complete your "Viewing" settings, click the Save button. 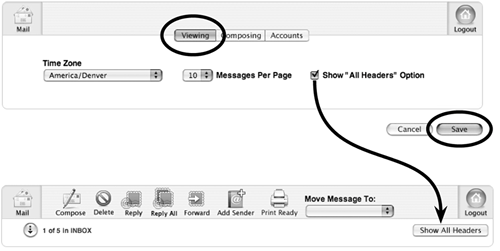 This is the normal amount of header information that webMail displays. To see all available information, click the "Show All Headers" button.
Composing preferencesInclude Original Message in Reply: When you reply to an email message by clicking the "Reply" button, this option makes a copy of the original message and places it in your reply. This can help remind the recipient what the previous correspondence was about. Add Bcc Header: This adds a Blind carbon copy (Bcc) field to the address section of a new message. The email addresses in a Bcc field are hidden from all recipients. Check spelling as I send: webMail checks for misspelled words when you click the "Send" button and lets you correct them before the email is sent. Place the pointer over a mispelled word (underlined with a red dotted line) to show a popup menu of alternate spellings.
Save Sent Messages To: Choose a folder in which messages you send will be saved automatically. Move Deleted Messages To: Choose a folder in which deleted messages will be stored automatically. From (Your Name): Type the name you want automatically placed in the "From" field of emails that you send. Photo: This automatically puts an image of your choice in every message you send. If the photo area is blank, the button beneath it says "Choose"; click that button to add a photo. A window opens in which you can choose a photo file. Signature: An email "signature" is whatever you type into the edit box shown below. It will automatically appear at the end of all email messages you send from this account. A signature can be contact information, a favorite quote, or anything you like. 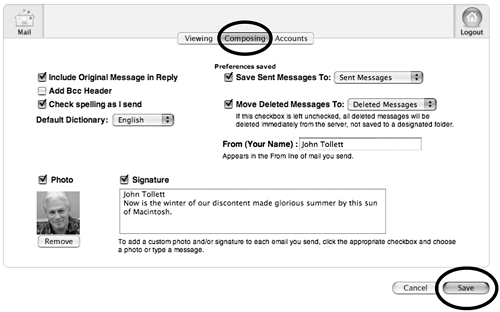 Account preferencesEmail Aliases: This is a really neat feature. An email alias is a pretend email address. Messages to an alias address arrive in your main .Mac email account, but your real email address remains private. For instance, let's say you want to buy something online but you fear they will sell your email to every spammer on the face of the planet and you'll get hundreds junk mails a day. Use an alias address instead; after your order arrives, deactivate (don't delete) the alias until next time you need it. While it's deactivated, you won't receive any mail at that address. 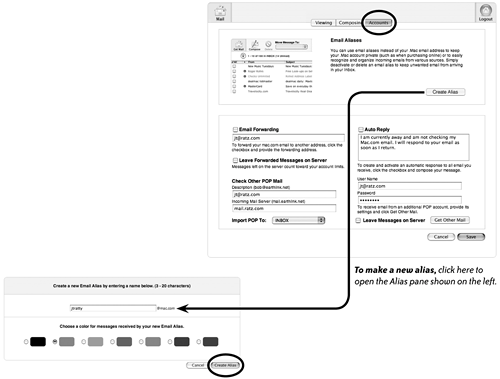 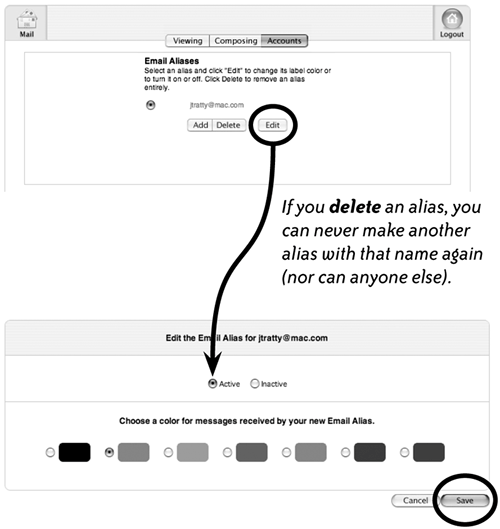
Email Forwarding: Designate an email address to which your mail for this account is automatically forwarded. Leave Forwarded Messages on Server: Any messages you have forwarded will be stored on the .Mac server so you can access them later from this account. These messages count toward your 125 MB email storage limit.
Auto Reply: If you can't check your email for a period of time, say while you're on vacation, check this option and type the response you want people to get when they send you email. Check Other POP Mail: Lets you check one other POP email account from your .Mac webMail account (see page 438 for a description of a POP account; .Mac webMail is IMAP by default). Enter the POP email address you want to access through .Mac webMail, its corresponding incoming mail server address, the account user name, and the account password. You can get this information from your email provider if you don't know it. Or if this is an email address you use regularly, you probably have this information already in the account preferences settings of the email program you normally use (such as Mail). To access your POP mail from the Mail pane, select the account name from the "Go To" menu in the toolbar.
Import POP to: If you are going to bring in mail from a POP account, first make yourself a new folder with the name of that account (see page 302). Then before you import, choose that folder name from this menu. All of the mail from your POP account will be put in the new folder, separated from the mail in your .Mac account. You don't have to do this, but it's a good way to organize and sort messages by email account.
Leave Messages on Server: Check this if you want the POP mail server to store messages for access later; otherwise once you check the mail, messages are copied to your computer and erased on the POP server. Get Other Mail: Click this to get mail from your POP email account immediately (not your .Mac webMail account). |
EAN: N/A
Pages: 277
- Chapter IV How Consumers Think About Interactive Aspects of Web Advertising
- Chapter V Consumer Complaint Behavior in the Online Environment
- Chapter X Converting Browsers to Buyers: Key Considerations in Designing Business-to-Consumer Web Sites
- Chapter XI User Satisfaction with Web Portals: An Empirical Study
- Chapter XVII Internet Markets and E-Loyalty