Backing Up Data via YaST2
YaST2 includes a component designed to back up and restore vital system data, with the idea being that a restore operation can potentially take place later on a corrupted system (in this way, it's somewhat similar to Windows XP's System Restore, although it's not an incremental backup and must be activated manually). This tool is not designed to back up your personal data, which must be backed up separately, as explained in the next section.
As with most backup programs, the YaST2 System Backup component works on the principle of backup jobs, which it refers to as profiles. You can create a profile to back up a defined set of data (which is usually automatically defined by the program), and this can be run whenever necessary. It can then be restored should anything go wrong.
To back up data with YaST2, follow these steps:
-
To start the System Backup tool, start select K menu ® Control Center, click YaST2 Modules, click System, and then click System Backup.
-
Because backing up systemwide data requires root file permissions, click the Administrator Mode button, and then enter your root password.
-
Click the Profile Management button, and then click Add.
-
On the next screen, you have a choice of either saving the eventual backup file locally (to your PC's hard disk or a storage device attached to it) or saving it to a network address.
-
If you're working in a corporate environment on a networked computer, you might consider asking your system administrator if an NFS share is available. The network address must be an NFS location. NFS is a way of networking Unix computers together, designed to be simple to use. Be aware that NFS can be insecure, so make sure you adopt appropriate security measures.
-
If you choose to save the backup as a local file, the file can be saved to any kind of mounted file system, including a network mount or to a second hard disk. It's simply a matter of specifying the mount point as the save location. The filename for the backup must be an absolute path. For example, if you want to save the file in your /home/ directory, you'll need to type the complete path and filename (for example, /home/knthomas/mybackup).
Note An absolute path is one that includes a complete description of the path from root, such as /home/knthomas. A relative path is one that merely indicates the path from the perspective of the current directory.
-
-
In the Archive Type box, you can select which type of archive file you wish to create. All the data from the backup will be contained in one file, which will be created automatically via the tar program (we'll discuss how this command works later in this chapter). The tar file can also be compressed, which is a good idea because it will save a lot of disk space. Linux uses two forms of compression: gzip and bzip2. The latter is more recent and offers better compression, but not all Linux systems support it, while virtually every Linux and Unix system will have gzip built in. The "tar with tar-bzip2 subarchives" choice is probably the best one for most desktop users.
-
Click the Next button after you've made your choices on this screen.
-
The next screen offers more backup choices, such as giving the backup archive a description for future reference. Clicking the Expert button lets you include the system areas of your hard disk, such as the master boot record and partition table. This can prove invaluable should your hard disk become corrupted. Click Next to continue.
-
Next, you need to select which files and folders you don't want to backup. The System Backup tool works on the basis of exclusion, as shown in Figure 32-2. You must define areas where the backup component won't search for files. Everywhere else is searched in order to uncover the configuration and updated files that will be backed up. The default choice is fine, so click OK.
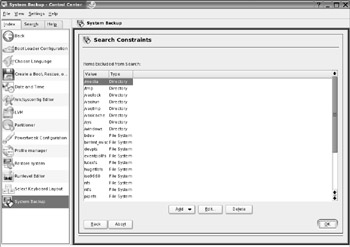
Figure 32-2. The System Backup tool works on the basis of exclusion, so you must identify directories you don't want backed up. -
You return to the earlier screen, where you can highlight your new backup profile and click Start Backup.
Be aware that backing up data can take some time and, because files are being copied, can be system-intensive.
EAN: 2147483647
Pages: 293