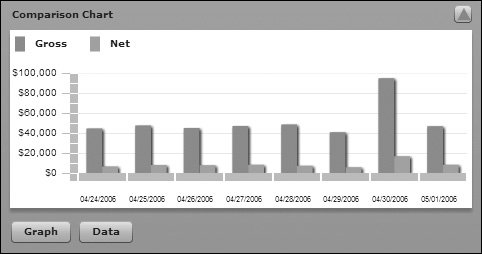Adding Legends to the Charts
| Adding a legend to a Flex chart is incredibly easy. The <mx:Legend> tag requires only one argument, dataProvider, which is bound to the chart. There are several other attributes you can use to further customize the legend, a couple of the commonly used ones are as follows:
|
EAN: 2147483647
Pages: 225