9.3 Identifying the Changes - The Revcloud Command
9.3 Identifying the Changes “ The Revcloud Command
Creating a revision cloud on a paper drawing has always been one of the easiest chores in drafting “ simply turn the paper over and scribble a cloudy line around your changes (then add a revision triangle to identify the change). It'll no doubt please you to know that AutoCAD's revision cloud is just as easy as the cloud you put on paper!
Here's the command sequence:
Command: revcloud
Minimum arc length: 0.5000 Maximum arc length: 0.5000 Specify start point or [Arc length/Object] <Object>: [pick the start point for your cloud]
Guide crosshairs along cloud path ... [move your crosshairs along the path you want your cloud to take “ no need to pick, AutoCAD will automatically draw the cloud]
Revision cloud finished. [when you move the crosshairs back to the beginning of the cloud, AutoCAD will automatically close it for you!]
This remarkably easy tool has a couple options you might want to review.
-
You've the ability to change the Arc length if you wish. Depending upon the size of your drawing, this may be necessary. The default 0.5000 works quite well, but if you've revised a large drawing, you may want to multiply this figure by the scale factor of the drawing (the same number you used to size your text).
-
The Object option allows you to convert any existing closed object (polyline, circle, polygon, spline) into a cloud.
You really have to see this tool in action!
Do This: 9.3.1 Adding Revision Clouds
-
Reopen the star+ drawing in the C:\Steps\Lesson09 folder.
-
Make the OBJ1 layer current.
-
Follow these steps.
Tools
Command Sequence
Steps

Revision Cloud
Command: revcloud
1. Enter the Revcloud command by typing revcloud at the command prompt (there is no hotkey for this command). Alternately, you can pick the Revcloud button on the Draw toolbar.
Minimum arc length: 0.5000 Maximum arc length: 0.5000
Specify start point or [Arc length/Object] <Object>:
2. AutoCAD tells you what the arc lengths will be and asks you where you'd like to start the cloud. Pick a point above the circle.
Guide crosshairs along cloud path...
Revision cloud finished.
3. Trace the path of the cloud around it. Your drawing will look something like Figure 9.3.1.3a.
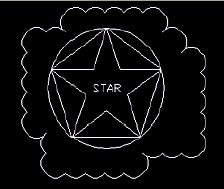
Figure 9.3.1.3a:
Command: e
4. Erase the cloud. Notice that it's a polyline and a single pick will select the entire cloud.

Command: revcloud
5. Let's try the Object option. Repeat the Revcloud command.
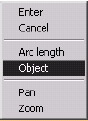
Minimum arc length: 0.5000 Maximum arc length: 0.5000
Specify start point or [Arc length/Object] <Object>: [enter]
6. Select the Object option.
Select object:
7. Select the circle.
Reverse direction [Yes/No] <No>: [enter]
Revision cloud finished.
8. Don't reverse the direction of the cloud this time (we'll do that in a minute). Your drawing looks like Figure 9.3.1.8a.
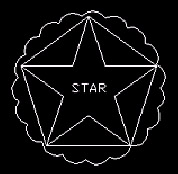
Figure 9.3.1.8a:
Command: u
9. Undo the last command.

Command: revcloud
10. Let's try the Object option on a polyline. Repeat the Revcloud command.
Minimum arc length: 0.5000 Maximum arc length: 0.5000
Specify start point or [Arc length/Object] <Object>: [enter]
11. Select the Object option.
Select object:
12. Select the polygon just inside the circle.
Reverse direction [Yes/No] <No>: y
Revision cloud finished.
13. This time, let's reverse the direction of the cloud. Your drawing looks like Figure 9.3.1.13a.
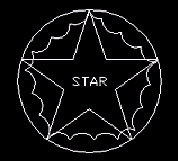
Figure 9.3.1.13a:14. Experiment with the Revcloud command on the other objects in the drawing. On which will the command work? On which will it not work? Why?
As you've seen, Revcloud's Object option will replace the selected object with a revision cloud. You can prevent the removal of the selected object by changing the Delobj system variable from its default of 1 to .
Did you notice what the Revcloud command doesn't do? I know, it was so simple that you just hate to hear that it lacks anything but it's missing one key ingredient for revisions. It doesn't provide a revision triangle to allow you to identify the changes you made! You'll have to provide this yourself (use the Polygon command)!
(Okay, I couldn't let you go like that. I created a lisp routine (called Revtriangle.lsp ) and put it in the C:\Steps\Lesson09 folder. You can use it to insert your revision triangles .)