5.8 Exercises
-
Create the drawing in Figure 5.8.1a. Save the drawing as MyDrillGizmo to the C:\Steps\Lesson05 folder. (Don't draw the dimensions.) Begin with the following settings:
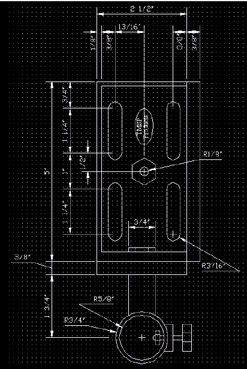
Figure 5.8.1a: Drill Gizmo1.1
Lower Left Limits: 0,0
1.2
Upper Right Limits: 12,9
1.3
Units : architectural
1.4
Grid : 1/8"
1.5
Snap : 1/16"
1.6
Textsize : 1/8"
1.7
Font : Times New Roman
-
Use the MyIsoGrid2 template you created in Lesson 3 (or the IsoGrid2 template in the Lesson03 folder) to create the drawing in Figure 5.8.2a. Save the drawing as MyIsoBlockwithEllipses in the C:\Steps\Lesson05 folder.
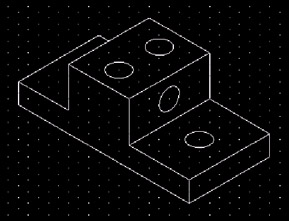
Figure 5.8.2a: Isometric Block with Isometric Circles -
Using the MyBase3 template you created in Lesson 1 (or the Base3 template in the Lesson01 folder), create the drawing in Figure 5.8.3a. Save the drawing as MyHolder in the C:\Steps\Lesson05 folder.
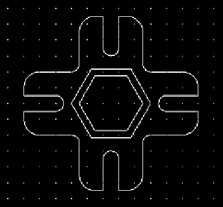
Figure 5.8.3a: Slotted Holder -
Using the MyGrid template you created in Lesson 3 (or the Grid template in the Lesson03 folder), create the drawing in Figure 5.8.4a. Save the drawing as MySlideGuide in the C:\Steps\Lesson05 folder. (Note: Change the grid spacing to ½".)
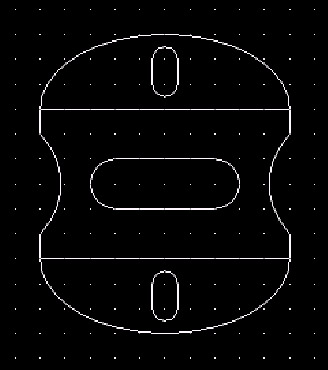
Figure 5.8.4a: Slide Guide -
Using what you have learned, create the drawing in Figure 5.8.5a. The grid is 1/8".
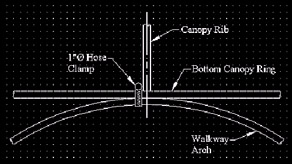
Figure 5.8.5a: Arch / Canopy Assembly Detail -
Now create the detail sheets in Figure 5.8.6a to 5.8.6c. Use the title block you used in Lesson04, Exercise 5(I used a ¼" grid to create the detail sheets.)
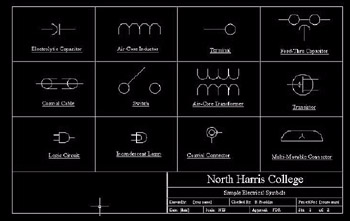
Figure 5.8.6a: Sample Electrical Symbols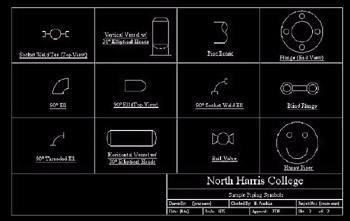
Figure 5.8.6b: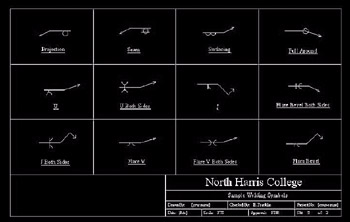
Figure 5.8.6c: -
Create the electrical schematics in Figure 5.8.7a and 5.8.7b using the same border and title block you used in Exercise 6.
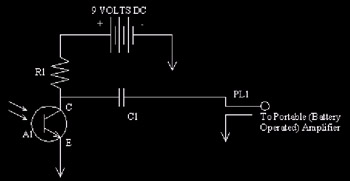
Figure 5.8.7a: Electrical Schematic 5-1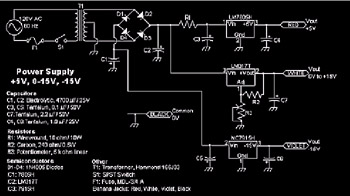
Figure 5.8.7b: Special thanks to Michel at Ping.BE for permission to use the drawings on this page -
Create the isometric drawing shown in Figure 5.8.8a. The grid is 2". See if you can create the hidden lines on your own. (Don't worry if you can't, I'll show you how in Chapter 6.)
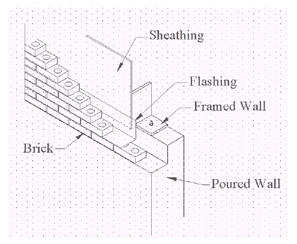
Figure 5.8.8a: Wall Isometric