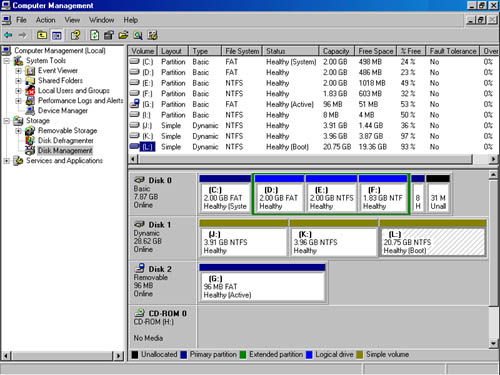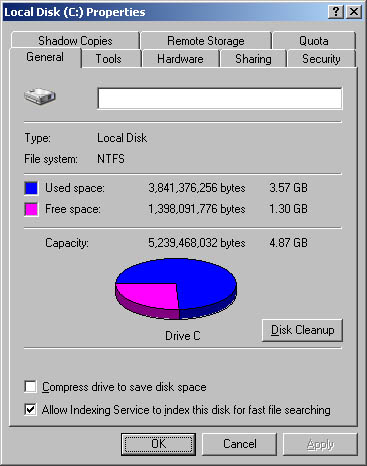Adding Hard Disk Drives
Adding Hard Disk DrivesBefore you make a hard disk drive available to users, you'll need to configure it and consider the way it'll be used. Microsoft Windows Server 2003 makes it possible to configure hard disk drives in a variety of ways. The technique you choose depends primarily on the type of data you're working with and the needs of your network environment. For general user data stored on workstations, you might want to configure individual drives as stand-alone storage devices. In that case, user data is stored on a workstation's hard disk drive, where it can be accessed and stored locally. Although storing data on a single drive is convenient , it isn't the most reliable way to store data. To improve reliability and performance, you might want a set of drives to work together. Windows Server 2003 supports drive sets and arrays using redundant array of independent disks (RAID) technology, which is built into the operating system. Physical DrivesWhether you use individual drives or drive sets, you'll need physical drives. Physical drives are the actual hardware devices that are used to store data. The amount of data a drive can store depends on its size and whether it uses compression. Typical drives have capacities of 9 GB to 72 GB. The two drive types most commonly used on Windows Server 2003 are small computer systems interface (SCSI) and integrated drive electronics (IDE). The terms SCSI and IDE designate the interface type used by the hard disk drives. This interface is used to communicate with a drive controller. SCSI drives use SCSI controllers. IDE drives use IDE controllers. In general, you'll find that SCSI drives are more expensive than IDE drives but are faster and offer more options. SCSI DrivesWith SCSI you can connect up to 15 drives to a single controller (in most cases with newer equipment). Each drive connected to the primary controller is given a numeric designator from 0 to 15. This designator is the drive's SCSI ID, meaning drive 0 is SCSI ID 0, drive 1 is SCSI ID 1, and so on. The drive controller itself is designated as one of the 16 available SCSI IDs. SCSI devices are connected to the controller in a daisy chain, with each device serially in a single line. The first and last device in the chain must be terminated properly. Typically, the SCSI controller terminates the first device itself, and the last device in the chain uses an actual terminator or may be terminated by the drive itself if settings allow. Before you can use a hard disk drive, it must be low-level formatted. With SCSI, the manufacturer normally performs this task before shipping the drive. If you need to do a low-level format on site, you'll usually find that the manufacturer has supplied a utility for this. If necessary, use this utility to format the drive. IDE DrivesWith IDE you can connect up to two drives to a controller. Most computers that use IDE have two or more controllers. Each drive connected to the primary controller is given a numeric designator from 0 to 1. The first drive has a designator of 0. The second drive has a designator of 1. Designators for drives on secondary controllers start where the first controller leaves off. For example, if the first controller has two drives, the first drive on the second controller normally would have a designator of 3. As with SCSI drives, you should set an IDE drive's designator before you install it. If this is the first IDE drive on a controller, you must set it up as the master device. If two drives are on a controller, you must set up one drive as a master device and the other as a subordinate device. Generally, if you're installing a new drive, the existing drive becomes the master device and the new drive becomes the subordinate device. Note Generally, you can't perform a low-level formatting of an IDE drive. The manufacturer performs this task before shipping the drive. Preparing a Drive for UseOnce you install a drive, you'll need to configure it for use. You configure the drive by partitioning it and creating file systems in the partitions, as needed. A partition is a section of a physical drive that functions as if it were a separate unit. After you create a partition, you can create a file system in the partition. Two partition styles are used for disks: Master Boot Record (MBR) and GUID Partition Table (GPT). x86-based computers use the MBR partition style. MBR contains a partition table that describes where the partitions are located on the disk. With this partition style, the first sector on a hard disk contains the master boot record and a binary code file called the master boot code that's used to boot the system. This sector is unpartitioned and hidden from view to protect the system. With the MBR partitioning style, disks support volumes of up to 4 terabytes and use one of two types of partitions ”primary and extended. Each MBR drive can have up to four primary partitions or three primary partitions and one extended partition. Primary partitions are drive sections that you can access directly for file storage. You make a primary partition accessible to users by creating a file system on it. Unlike primary partitions, you can't access extended partitions directly. Instead, you can configure extended partitions with one or more logical drives that are used to store files. Being able to divide extended partitions into logical drives allows you to divide a physical drive into more than four sections. Itanium-based computers running 64-bit versions of Windows use the GPT partition style. The key difference between the GPT partition style and the MBR partition style has to do with how partition data is stored. With GPT, critical partition data is stored in the individual partitions and there are redundant primary and backup partition tables for improved structure integrity. Additionally, GPT disks support volumes of up to 18 exabytes and up to 128 partitions. Although there are underlying differences between the GPT and MBR partitioning styles, most disk- related tasks are performed in the same way. Using Disk ManagementYou'll use the Disk Management tool to configure drives. Disk Management makes it easy to work with the internal and external drives on a local or remote system. To start Disk Management and connect to a local or remote system, follow these steps:
Disk Management has three views: Disk List, Graphical View, and Volume List. Note Before you work with Disk Management, there are several things you should know. If you create a partition but don't format it, the partition will be labeled as Free Space. If you haven't assigned a portion of the disk to a partition, this section of the disk is labeled Unallocated. In Figure 11-1, the Volume List view is in the upper-right corner and the Graphical View is in the lower-right corner. This is the default configuration. You can change the view for the top or bottom pane as follows :
More Detailed Drive InformationFrom the Disk Management window, you can get more detailed information on a drive section by right-clicking it and then selecting Properties from the shortcut menu. When you do this, you see a dialog box much like the one shown in Figure 11-2. This is the same dialog box that you can access from Windows Explorer (by selecting the top-level folder for the drive and then choosing Properties from the File menu). Figure 11-2. The General tab of the Properties dialog box provides detailed information about a drive. Installing and Checking for a New DriveHot swapping is a feature that allows you to remove devices without shutting off the computer. Typically, hot-swappable drives are installed and removed from the front of the computer. If your computer supports hot swapping of drives, you can install drives to the computer without having to shut down. After you do this, access Disk Management, and, from the Action menu, select Rescan Disks. New disks that are found are added as basic disks. If a disk that you've added isn't found, reboot. If the computer doesn't support hot swapping of drives, you must turn the computer off and then install the new drives. Afterward you can scan for new disks as described previously. Understanding Drive StatusKnowing the drive status is useful when you install new drives or troubleshoot drive problems. Disk Management shows the drive status in the Graphical View and Volume List views. Table 11-1 summarizes the most common status values. Table 11-1. Common Drive Status Values and Their Meaning
|
EAN: N/A
Pages: 141