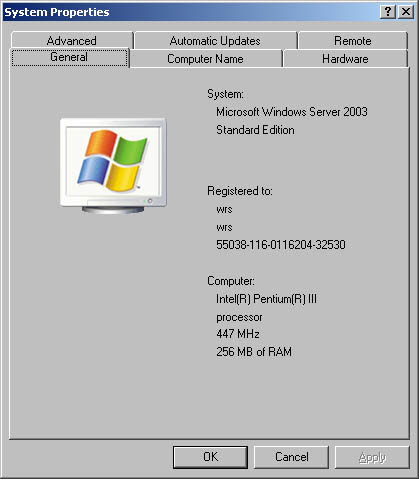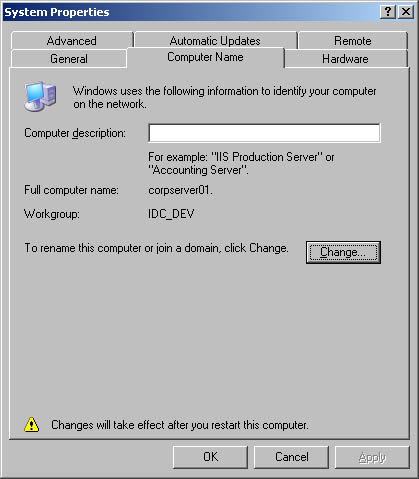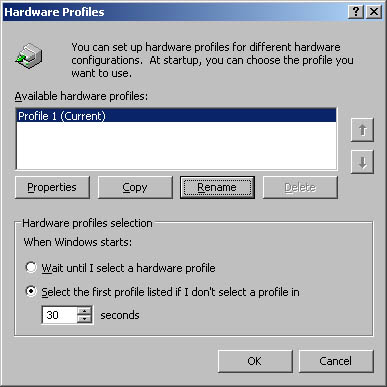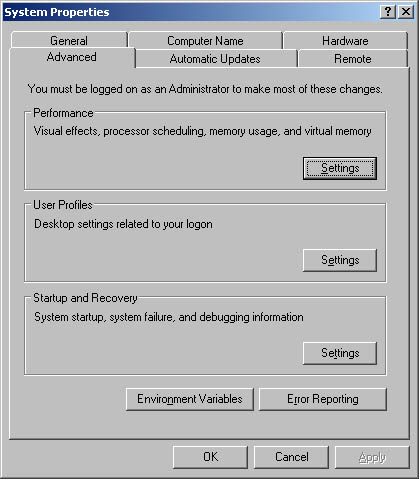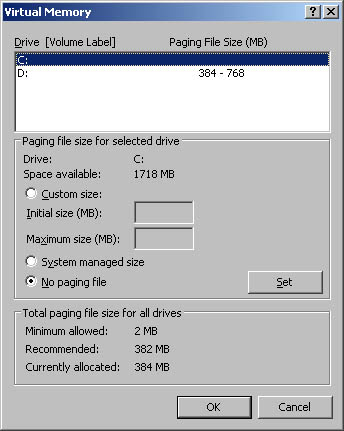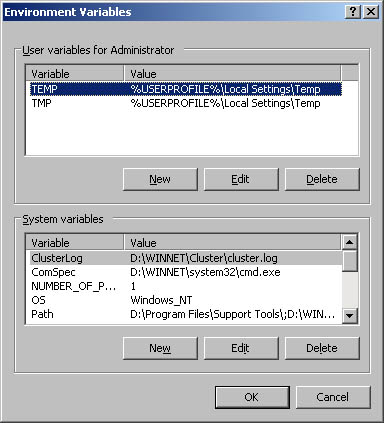Managing System Environments, Profiles, and Properties
| You use the System utility to manage system environments, profiles, and properties. To access the System utility, double-click System in the Control Panel. This displays the System Properties dialog box. As shown in Figure 2-3, the System Properties dialog box is divided into six tabs. Each of these tabs is discussed in the sections that follow. Figure 2-3. Use the System utility to manage system environment variables , profiles, and properties. The General TabGeneral system information is available for any server running Windows Server 2003 through the System utility's General tab, which is shown in Figure 2-3. To access the General tab, start the System utility by double-clicking the System icon in the Control Panel. The information provided in the General tab includes
The Computer Name TabYou can display and modify the computer's network identification with the System utility's Computer Name tab, shown in Figure 2-4. As the figure shows, the tab displays the full computer name of the system and the domain membership. The full computer name is essentially the Domain Name System (DNS) name of the computer, which also identifies the computer's place within the Active Directory hierarchy. Figure 2-4. Use the Computer Name tab to display and configure system identification. Notice that you can't change the identification or access information for domain controllers. To access the Network Identification tab, start the System utility by double-clicking the System icon in the Control Panel; then click the Computer Name tab. You can now click Change to change the system name and domain associated with the computer. The Hardware TabServers running Windows Server 2003 can use multiple hardware profiles. Hardware profiles are most useful for mobile servers, such as those configured on laptops. Using hardware profiles, you can configure one profile for when the computer is connected to the network ( docked ) and one profile for when the computer is mobile ( undocked ). Configuring the Way Hardware Profiles Are UsedTo configure hardware profiles, click the System utility's Hardware tab and then click the Hardware Profiles button. This opens the dialog box shown in Figure 2-5. As with systems with multiple operating systems, Windows Server 2003 allows you to configure the way hardware profiles are used as follows :
Figure 2-5. You can configure multiple hardware profiles for any Windows Server 2003 system. Configuring for Docked and Undocked ProfilesTo configure a computer for docked and undocked profiles, complete the following steps:
When the system is booted , the hardware profiles are displayed, and you can select the appropriate profile. The Advanced TabThe System utility's Advanced tab, shown in Figure 2-6, controls many of the key features of the Windows operating system, including application performance, virtual memory usage, user profile, environment variables, and startup and recovery. To access the Advanced tab, start the System utility by double-clicking the System icon in the Control Panel; then click the Advanced tab. Figure 2-6. The Advanced tab lets you configure advanced options, including performance options, environment variables, and startup and recovery. Setting Windows PerformanceMany graphics enhancements have been added to the Windows Server 2003 interface. These enhancements include many visual effects for menus , toolbars , windows, and the taskbar. To ensure that the server performs at its best level, these options are turned off by default in an initial installation. This reduces the amount of work the server must do when administrators log on locally to perform tasks , and you shouldn't change this default setting in most cases. However, if you need to modify these options, you can do so by following these steps:
Setting Application PerformanceApplication performance is related to processor scheduling and memory caching options that you set for the Windows Server 2003 system. Processor Scheduling determines the responsiveness of the current active application (as opposed to background applications that might be running on the system). Memory Caching determines whether physical memory is optimized for applications or the system cache. You control application performance by completing the following steps:
Configuring Virtual MemoryVirtual memory allows you to use disk space to extend the amount of available RAM on a system. This feature of Intel 386 and later processors writes RAM to disks using a process called paging . With paging, a set amount of RAM, such as 32 MB, is written to the disk as a paging file, where it can be accessed from the disk when needed. An initial paging file is created automatically for the drive containing the operating system. By default, other drives don't have paging files, and you must create these paging files manually if you want them. When you create a paging file, you set an initial size and a maximum size. Paging files are written to the volume as a file called Pagefile.sys. Best Practices Microsoft recommends that you create a paging file for each physical volume on the system. On most systems, multiple paging files can improve the performance of virtual memory. Thus, instead of a single large paging file, it's better to have several small ones. Keep in mind that removable drives don't need paging files. You can configure virtual memory by completing the following steps:
Configuring System and User Environment VariablesYou configure system and user environment variables by means of the Environment Variables dialog box, shown in Figure 2-8. To access this dialog box, start the System utility, click the Advanced tab, and then choose Environment Variables. Figure 2-8. The Environment Variables dialog box lets you configure system and user environment variables. Creating an Environment VariableYou can create environment variables by completing the following steps:
Editing an Environment VariableYou can edit an existing environment variable by completing the following steps:
Deleting an Environment VariableYou can delete an environment variable by selecting the variable and then clicking the Delete button. Note When you create or modify system environment variables, the changes take effect when you restart the computer. When you create or modify user environment variables, the changes take effect the next time the user logs on to the system. Configuring System Startup and RecoveryYou configure system startup and recovery properties by means of the Startup And Recovery dialog box, shown in Figure 2-9. To access this dialog box, start the System utility, click the Advanced tab, and then click Settings on the Startup And Recovery panel. Figure 2-9. The Startup And Recovery dialog box lets you configure system startup and recovery procedures. Setting Startup OptionsThe System Startup frame of the Startup And Recovery dialog box controls system startup. To set the default operating system, select one of the operating systems listed in the Default Operating System field. These options are obtained from the operating system section of the system's Boot.ini file. At startup, Windows Server 2003 displays the startup configuration menu for 30 seconds by default. You can
Generally, on most systems you'll want to use a value of 3 “5 seconds. This is long enough to be able to make a selection, yet short enough to expedite the system startup process. When the system is in a recovery mode and booting, a list of recovery options might be displayed. As with the standard startup options, you can configure recovery startup options in one of two ways. You can set the computer to boot immediately using the default recovery option by clearing the Time To Display Recovery Options When Needed check box, or you can display the available options for a specific amount of time by selecting Time To Display Recovery Options When Needed and then setting a time delay in seconds. Setting Recovery OptionsThe System Failure and Write Debugging Information areas of the Startup And Recovery dialog box control system recovery. Recovery options allow administrators to control precisely what happens when the system encounters a fatal system error (also known as a STOP error). The available options for the System Failure area are
Note Configuring automatic restarts isn't always a good thing. Sometimes you might want the system to halt rather than reboot, which should ensure that the system gets proper attention. Otherwise, you can only know that the system rebooted when you view the system logs or if you happen to be in front of the system's monitor when it reboots. The Write Debugging Information selection menu allows you to choose the type of debugging information that you want to write to a dump file. You can in turn use the dump file to diagnose system failures. The options are:
If you elect to write a dump file, you must also set a location for the dump file. The default dump locations are %SystemRoot%\Minidump for small memory dumps and %SystemRoot%\Memory.dmp for all other memory dumps. You'll usually want to select Overwrite Any Existing File as well. This option ensures that any existing dump files are overwritten if a new STOP error occurs. Note You can create the dump file only if the system is properly configured. The system drive must have a sufficiently large memory-paging file (as set for virtual memory with the Advanced tab), and the drive where the dump file is written must have free space as well. For example, my server has 256 MB of RAM and requires a paging file on the system drive of the same size ”256 MB. Since the same drive is used for the dump file, the drive must have at least 512 MB of free space to create a complete dump of debugging information correctly (that's 256 MB for the paging file and 256 MB for the dump file). Enabling and Disabling Error ReportingWindows Server 2003 features built-in system and program error reporting. Error reporting sends information about errors to Microsoft or to a corporate file share that administrators can monitor. Error reporting is enabled by default for all Windows Server 2003 installations, and you can configure it to monitor these specific areas:
How an error is reported depends on where the error originated. When a component or program error occurs, a dialog box appears asking if you want to report the problem. If you choose to report the problem, the error report is sent over the Internet to Microsoft and a Thank You dialog box is displayed with additional information that might be helpful in resolving the problem. When an operating system error occurs, the system doesn't generate the error report until the next time you successfully boot and log on to the system. You can enable and configure error reporting by completing the following steps:
You can disable error reporting by completing these steps:
Another way to configure Error Reporting is to do so through Group Policy. Because Group Policy is discussed in detail in Chapter 4 , "Automating Administrative Tasks, Policies, and Procedures," and in other chapters, I won't go into depth on how Group Policy works. I will tell you, however, which policies you'll want to look at to help better manage Error Reporting for the enterprise. These policies are located in Computer Configuration\Administrative Templates\System\Error Reporting and in Computer Configuration\Administrative Templates\System\Error Reporting\ Advanced Error Reporting Settings. Tip Error reporting can be distracting, but the information helps ensure that Microsoft resolves problems. To remove potential distraction, yet still help improve Windows for the future, you might want to disable Display Error Notification and enable Report Errors. When you do this, errors are automatically reported without notifying users that an error occurred. The two most useful error reporting policies are:
Tip If you display errors and report them, you might want to customize the error reporting text with your company name. To do this, type your company name in the Replace Instances Of The Word "Microsoft" With field of the Report Errors Properties dialog box. Now your company name appears in text instead of Microsoft. The Automatic Updates TabThe Automatic Update tab of the System utility controls the Automatic Updates configuration on the server. This feature is discussed in the section entitled "Understanding and Using Automatic Updates" in Chapter 5 , "Working with Support Services and Remote Desktop." The Remote TabThe Remote tab of the System utility controls Remote Assistance invitations and Remote Desktop connections. These options are discussed in Chapter 5 in the section entitled "Managing Remote Access to Servers." |
EAN: N/A
Pages: 141