Mastering Remote Mail and Outlook Anywhere Essentials
Two additional technologies you can use for mobile access are remote mail and Outlook Anywhere. These technologies require extra configuration for both Outlook clients and Exchange servers. This section discusses Outlook client configuration. See Chapter 16 for a discussion of Exchange server configuration.
Using Remote Mail and Outlook Anywhere
Remote mail and Outlook Anywhere are two of the least understood configuration options for Exchange Server. Using remote mail, you can configure Outlook 2007 to connect to Exchange Server using a dial-up connection to your organization's modem bank. Remote mail is useful in these scenarios:
-
Users at a branch office must connect to Exchange Server by means of dial-up connections.
-
Laptop users want to connect to Exchange Server through dial-up connections when out of the office. (Here, you might want to configure on-site and off-site mail profiles for the user. See the section in Chapter 3 entitled, "Using Mail Profiles to Customize the Mail Environment.")
-
Users working at home need to connect to Exchange Server by means of dial-up connections.
Outlook Anywhere is a technology that allows users to access Exchange Server over the Internet using Outlook 2007. With Outlook Anywhere, you don't need to use a virtual private network (VPN) to securely connect Outlook to Exchange Server. Instead of relying on VPN for security, Outlook Anywhere takes advantage of security features of Microsoft Windows, Outlook 2007, and Exchange Server 2007 to ensure communications are secure.
Outlook Anywhere builds on the RPC over HTTP feature introduced with Exchange Server 2003 and Outlook 2003. It provides additional, more dynamic communication protocols for remotely accessing Exchange Server, including RPC over HTTP, with or without SSL encryption, and RPC over Transmission Control Protocol/Internet Protocol (TCP/IP), with or without SSL encryption.
-
With RPC over HTTP, remote procedure calls (RPC) are nested within HTTP packets, which can either be encrypted with Secure Sockets Layer (SSL) or not encrypted with SSL, and then transmitted.
-
With RPC over TCP/IP, remote procedure calls are nested within standard TCP/IP packets, which can either be encrypted with SSL or not encrypted with SSL, and then transmitted.
In most cases, RPC over TCP/IP is more efficient and resilient than RPC over HTTP. By adding SSL encryption to either technique, you ensure that data transmitted between Outlook and Exchange Server is encrypted and, therefore, protected.
Outlook Anywhere is useful in these scenarios:
-
Users at a branch office must connect to Exchange Server over a broadband Connection, such as a digital subscriber line (DSL) or a cable modem, and you don't have a VPN, or you want to simplify the connection process by eliminating the need for a VPN.
-
Laptop users want to connect to Exchange Server through broadband or T1 Connections when out of the office without having to use VPNs. (Here, you might want to configure on-site and off-site mail profiles for the user. See the section in Chapter 3 entitled, "Using Mail Profiles to Customize the Mail Environment.")
-
Users working at home need to connect to Exchange Server by means of broad-band connections without having to use a VPN.
Enabling remote mail and Outlook Anywhere requires separate client and server configurations. As discussed in "Creating Outlook Profiles for Dial-Up Connections to Corporate Networks" and "Configuring Outlook Profiles for Outlook Anywhere," configuring Outlook 2007 for use with remote mail or Outlook Anywhere is fairly easy-all you need to do is properly configure a related mail profile. What isn't so easy is implementing the required back-end server configuration.
Remote mail requires a fairly complex server implementation on the back end to enable the technology for users, the discussion of which is beyond the scope of this book. You can deploy Outlook Anywhere by following the procedure discussed in Chapter 16.
Creating Outlook Profiles for Dial-Up Connections to Corporate Networks
You configure dial-up connections for Outlook 2007 (also called remote mail) by creating an Outlook profile that can be used for dial-up connections to the corporate network. Before you can create this profile, you must also configure the area code and dialing options to use with the computer's modem.
To configure the area code and dialing options, follow these steps:
-
Click Start, and then click Control Panel. In Control Panel, click Hardware And Sound, and then, under Phone And Modem Options, click Set Up Dialing Rules.
-
Using the selection list provided, specify the country or region you are located in, such as the United States.
-
Enter your area code, such as 212.
-
Optionally, enter carrier codes, the number needed to dial in an outside line, or both.
-
Select either Tone Dialing or Pulse Dialing.
-
When you click OK, the Phone And Modem Options dialog box appears with the Dialing Rules tab selected. Review the configuration, and then click OK when you are finished.
To create the Outlook profile for remote mail, follow these steps:
-
Exit Outlook 2007. Start the Mail utility. (Click Start, and then click Control Panel. In Control Panel, click User Accounts, and then click Mail.)
-
In the Mail Setup–Outlook dialog box, click Show Profiles. Then, in the Mail window, click Add.
-
Type the name of the profile, such as Remote Exchange, and then click OK. This starts the Add New E-mail Account Wizard.
-
You need to manually configure settings. Select the Manually Configure Server Settings check box, and then click Next.
-
Select Microsoft Exchange, and then click Next.
-
In the Microsoft Exchange Server text box, type the host name of the mail server, such as mailer1. You can also enter the fully qualified domain name (FQDN) of the mail server, such as http://mailer1.cpandl.com. Using the fully qualified domain name can help ensure a successful connection when the mail server is in a different domain or forest.
-
In the User Name text box, enter the user's domain logon name or domain user name, such as Williams or William Stanek. Click Check Name to confirm that you've entered the correct user name for the mailbox. You'll want to store a local copy of the user's e-mail on his or her computer, so ensure that the Use Cached Exchange Mode check box is selected.
-
Click More Settings. This displays the Microsoft Exchange dialog box.
-
With remote mail connections, you'll usually want to work offline and dial up only as necessary. Select Manually Control Connection State, and then select Work Offline And Use Dial-Up Networking, as shown in Figure 4-3.
-
If you want the user to be prompted for connection type, select the Choose The Connection Type When Starting check box.
-
If you want to encrypt message traffic, click the Security tab, and, under Encryption, select the Encrypt Data Between Microsoft Office Outlook And Microsoft Exchange check box.
-
On the Connection tab, choose Connect Using My Phone Line. Then, under Use The Following Dial-Up Networking Connection, choose an existing connection to use for remote mail, as shown in Figure 4-4. If no connection is available, click Add, and create a connection.
-
You now need to configure remote mail. Click the Remote Mail tab.
-
If you'd like to remotely send and receive all mail with Exchange, select Process Marked Items, and skip steps 16 and 17.
-
If you'd like to receive only mail that meets specific criteria, select Retrieve Items That Meet The Following Conditions, and then click Filter. This displays the Filter dialog box shown in Figure 4-5. When using filters, keep in mind that remote mail retrieves only messages that match all the conditions you specify.
-
Use the following options in the Filter dialog box to configure filters:
-
q From Enter names or e-mail addresses that must appear in the From text box of messages. You can use semicolons (;) to separate multiple names or e-mail addresses.
-
q Send Directly To Me Transfers messages with the user's name in the To text box.
Note When you select the Send Directly To Me check box, messages sent to distribution lists of which the user is a member aren't transferred, so be sure this is the behavior you want. If you want to transfer messages sent to distribution lists of which the user is a member, select the Copied (Cc) To Me check box as well.
-
q Copied (Cc) To Me Transfers messages with the user's name in the Cc text box or messages sent to distribution lists of which the user is a member.
-
q Subject Transfers messages with a specific subject. Multiple subjects can be entered as long as a semicolon separates each one.
-
q Advanced Allows you to specify additional criteria for messages to be transferred, including size, date, and importance.
-
-
After you're finished configuring remote mail, click OK. In the Add New E-mail Account Wizard, click Next, and then click Finish.
-
In the Mail dialog box, select Prompt For A Profile To Be Used, and then click OK.
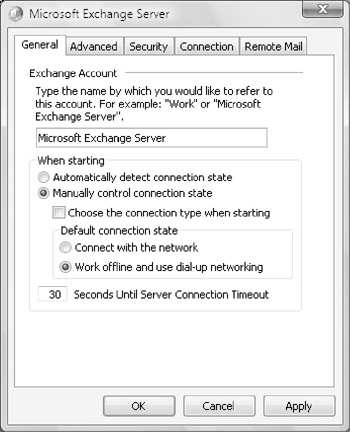
Figure 4-3: Use manual connection settings for working offline and dial-up networking.
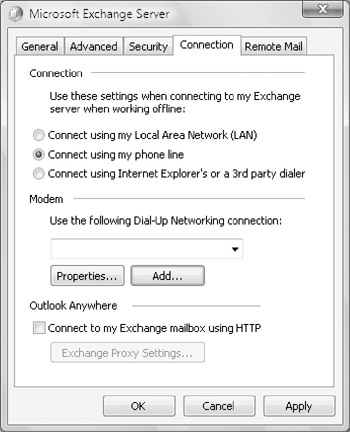
Figure 4-4: Connect using a phone line, and then specify the dial-up networking connection to use.
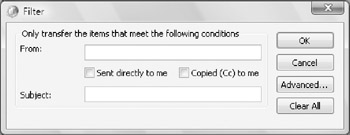
Figure 4-5: The Filter dialog box lets you filter mail so that it meets specified criteria.
Creating Outlook Profiles for Outlook Anywhere
You configure Outlook 2007 to use Outlook Anywhere by completing the following steps:
-
Exit Outlook 2007. Start the Mail utility. Click Start, and then click Control Panel. In Control Panel, click User Accounts, and then click Mail.
-
In the Mail Setup–Outlook dialog box, click Show Profiles. Then, in the Mail window, click Add.
-
Type the name of the profile, such as Outlook Anywhere, and then click OK. This starts the Add New E-mail Account Wizard.
-
You need to manually configure settings. Select the Manually Configure Server Settings check box, and then click Next.
-
Select Microsoft Exchange, and then click Next.
-
In the Microsoft Exchange Server text box, type the host name of the mail server, such as mailer1. You can also enter the FQDN of the mail server, such as http://mailer1.cpandl.com. Using the fully qualified domain name can help ensure a successful connection when the mail server is in a different domain or forest.
-
In the User Name text box, enter the user's domain logon name or domain user name, such as Williams or William Stanek. Click Check Name to confirm that you've entered the correct user name for the mailbox. You'll want to store a local copy of the user's e-mail on his or her computer, so ensure that the Use Cached Exchange Mode check box is selected.
-
Click More Settings. This displays the Microsoft Exchange dialog box.
-
With Outlook Anywhere connections, you'll usually want to manually control the connection state and connect to Exchange only when there is an active Connection. On the General tab, select both Manually Control Connection State and Connect With The Network options.
-
If you want the user to be prompted for a connection type, select the Choose Connection Type When Starting check box.
-
If you want to encrypt message traffic, on the Security tab, under Encryption, select Encrypt Data Between Microsoft Office Outlook And Microsoft Exchange.
-
On the Connection tab, select Connect Using Internet Explorer's Or A Third Party Dialer.
-
Select the Connect To Microsoft Exchange Using HTTP check box. If this check box is unavailable, you might need to apply the most recent service packs for the operating system and Internet Explorer. Then repeat this procedure.
-
Click the Exchange Proxy Settings button to open the Microsoft Exchange Proxy Settings dialog box, shown in Figure 4-6.
-
In the Use This URL To Connect To My Proxy Server For Exchange text box, enter the Exchange Outlook Web Access URL. Selecting the Connect Using SSL Only check box ensures the connection to Exchange Server is secure and uses SSL.
-
The On Fast Networks… and On Slow Networks… check boxes allow you to configure the protocols used by Outlook Anywhere. When configuring these options, keep the following in mind:
-
q If you select neither check box, Outlook Anywhere always uses RPC over TCP/IP and doesn't try to use RPC over HTTP.
-
q If you select both check boxes, Outlook Anywhere first tries to use RPC over HTTP. If it experiences problems connecting or transmitting, it then tries to use RCP over TCP/IP.
-
q If you select only the Slow Network check box and Outlook Anywhere detects the user is on a slow network, it first tries to use RPC over HTTP and then tries to use RCP over TCP/IP. The definition of a slow network is configured in Group Policy. By default, a slow network is a network with a connection speed of 256 kilobits per second or less transmission speed.
-
q If you select only the Fast Network check box and Outlook Anywhere detects the user is on a fast network, it first tries to use RPC over HTTP and then tries to use RCP over TCP/IP.
-
-
NTLM Authentication is the default authentication technique. Using NT LAN Manager (NTLM) authentication ensures the user's credentials are protected and encrypted when transmitted over the network.
-
After you're finished configuring remote mail, click OK. In the Add New E-mail Account Wizard, click Next, and then click Finish.
-
In the Mail dialog box, select Prompt For A Profile To Be Used, and then click OK.
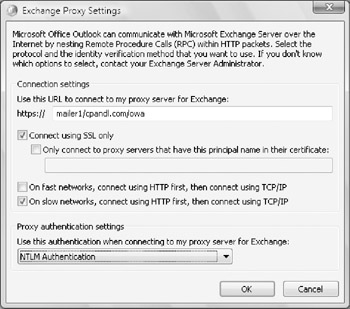
Figure 4-6: Connect to the Internet-facing Client Access server.
EAN: 2147483647
Pages: 119