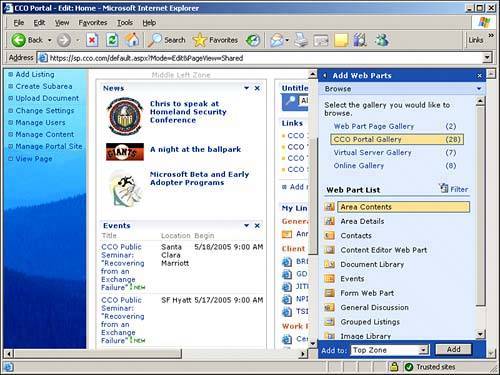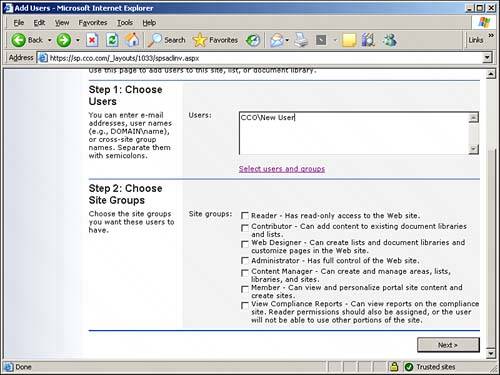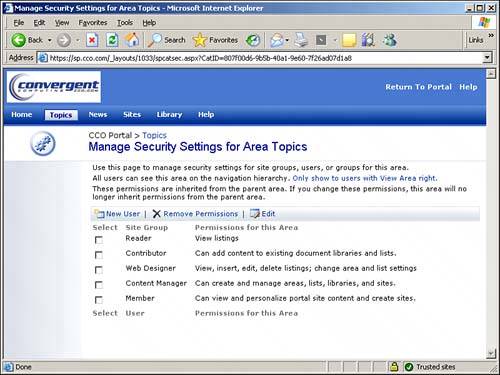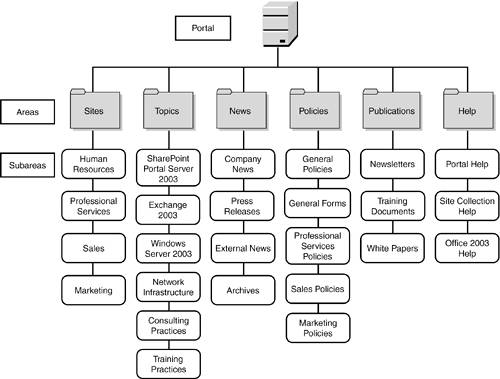Designing the SharePoint Portal Server 2003 Portal Environment
| One reason that organizations purchase SharePoint Portal Server 2003 as opposed to using Windows SharePoint Services is to create a portal for the user community. This generally means that to meet the needs of the organization, the additional tools and capabilities of SharePoint Portal Server 2003 are required, and the project is generally much larger in scope than that of implementing Windows SharePoint Services. The portal is the entry point from which all employees can access high-level corporate-wide information (such as announcements, press releases, and areas dedicated to themes such as company policies or services). The portal should be carefully designed to make it easy for users to access and find the specific information they are looking for. Designing the portal structure can require several days to several weeks depending on the complexity of the organization and the tools currently in place that SharePoint 2003 is going to replace or supplement. One major variable in the portal design process is whether external clients and partners will be using the portal, which can greatly complicate the design process. The portal provides information to the user based on login identity, the audiences the user is a member of, and user profile. The portal also can maintain personalized sites for each user and track alerts on a per-user basis. When planning the corporate portal, a number of features should be discussed and planned for, which are covered in the following sections. Replacing Existing Functionality with the PortalOne of the initial discussions to have when starting to sketch out the portal design revolves around existing functionality from websites, intranets, extranets, and other document management and collaboration software that needs to be duplicated. For example, if the organization currently doesn't use an intranet and has no document management or collaboration solutions in place (for example, newsletters are still distributed on paper, and only basic file shares are offered to the user community), the design process can start with a clean slate and create the structure to meet the organization's needs. On the other hand, if the organization has an intranet, uses a document management program, as well as a web-conferencing solution, and has customized forms on the network, the design process must decide carefully which functionality needs to be replicated on the portal. In addition, the look and feel of the existing intranet may need to be reflected in the new design, to placate certain users and reduce learning curves. To ensure that the SharePoint 2003 design meets the needs of the organization it is important to identify which, if any, of the existing collaboration and knowledge management tools will be replaced. Defining the Areas for the PortalAreas are a key component in designing the portal and one of the advantages to using SharePoint Portal Server 2003 over Windows SharePoint Services, which does not offer the functionality of areas. An area can contain documents, people, SharePoint 2003 sites, and links to portal sites or external URLs. As highlighted in Figure 5.11, areas are readily at hand on the portal home page and familiar to most users as a means of accessing the different types of information and services offered by the site. Most users will be used to these "tabs" because they appear on most commercial websites. Figure 5.11. Areas on the SharePoint Portal Server 2003 portal site.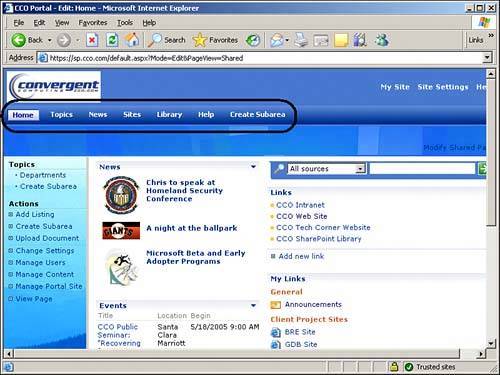 The default areas on the portal site are Home, Topics, News, and Sites. In Figure 5.11, additional areas titled Library and Help have been added. The Create Subarea link is shown since the figure is in the Edit Page mode. Clicking on the Manage Portal Site link on the left-hand side of the home page provides the portal administrator with access to a number of tools that help organize the portal area, subarea, and topic structure, as shown in Figure 5.12. For each area, subarea, or topic, the following actions can occur if the drop down menu for an area, subarea, or topic is accessed:
Figure 5.12. Portal site map.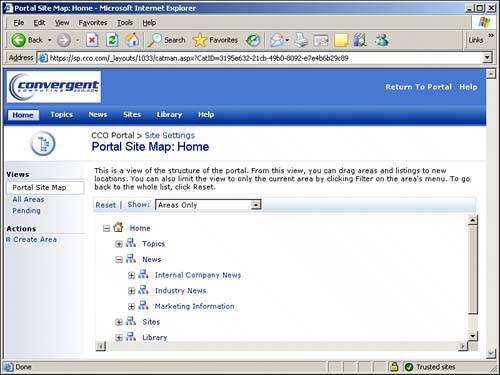 When creating a subarea, a title, a description, a start date, an expiration date, and a default location need to be specified. If the location of Home is specified, it appears in the Areas bar on the portal home page. If an existing area is chosen (such as News or Library in this example), the new area appears beneath the existing area and is considered a subarea. The area is created using a template, much in the same way as top-level sites or subsites use templates, so it is worth experimenting with the different area templates because they will affect how users interact with the new subareas or areas. Key discussion topics for the creation of areas include
The Topics Area ExplainedThe Topics area is designed to be used as a place to organize information based on subject matter. Although a new user can simply enter the term she wants to search for in the search box on the portal home page, Topics should provide insight into the structure of the portal site and encourage the user to browse and learn more about the different types of information available. The Topics area can be used as a table of contents of sorts, can provide links to top-level sites and subsites managed by SharePoint Portal Server 2003, or can be customized with other Web Parts such as libraries or lists. SharePoint Portal Server 2003 comes with a Topic Assistant feature that provides a way to automatically organize items contained in the portal into areas to reduce the amount of time it takes to organize and manage new information. So if planned properly, portal areas can be a great high-level organizational tool. Some questions to ask to help with the Topics area are as follows:
The News AreaThe News area can provide text-based content or links to content and can be organized into subareas. News can also be targeted to specific audiences. If a user is part of one of the audiences targeted, he sees the News item when he accesses his personal site. Start and end dates can be specified for each News item, reducing the management overhead for maintaining News items. Figure 5.16 shows a sample News area with three active News items, as well as subareas for Marketing Information, Industry News, and Internal Company News. Figure 5.16. Sample News area.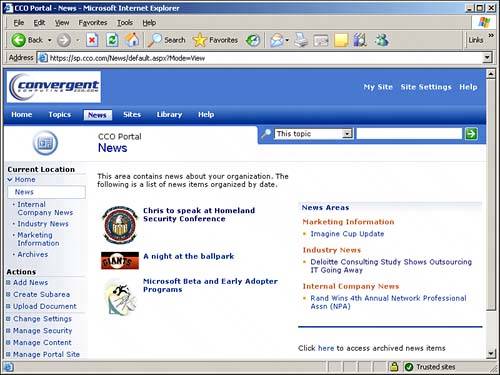 Most organizations immediately warm to the idea of targeting this level of information because a common business goal is to better target information to the users who most need to receive it. A company newsletter uses the antiquated method of providing an overload of general information, lessening its effectiveness. To effectively customize the News area, consider the following:
The Sites AreaThe Sites area is designed to act as a quick means of accessing the different top-level websites and subsites available to portal users. Smaller organizations may want to list every top-level website and all subsites in this area and organize them using different criteria to make them easy to find. A larger organization may only list the top-level sites assuming that each top-level site will then have links to its subsites. The Summary view is the default view of the Site directory, as shown in Figure 5.17. It has the following sections:
Figure 5.17. Sample Sites area.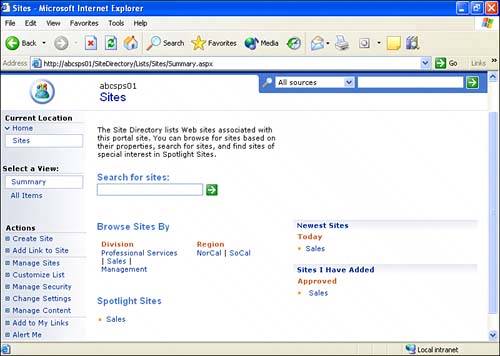 Designing Areas and Subareas for the OrganizationBesides the standard areas, additional areas are needed for most organizations and should quickly provide the user with the most needed, companywide information. During the design process, time should be allocated for the team members to agree on what areas are appropriate for the portal. When designing the areas for the portal, the most important items to consider are
Controlling Access to Areas and Subareas on the PortalControlling access to areas and subareas on the portal can be accomplished in several ways. SharePoint Portal Server 2003 uses site groups to control the level of interaction between the user community and the portal areas, subareas, personal sites, lists, and libraries contained within the portal environment. Portal audiences add another dimension of control and assist in targeting content to members of certain audiences. Used together site groups and audiences provide a great deal of control to the administrators and content managers of the portal. Web Parts can be targeted so that members of different audiences see different Web Parts on a page. By using Web Parts that recognize audience membership, you can also target items or links in an area to one or more audiences, so that only members of those audiences view the targeted items within the Web Parts. For example, all nonadministrative portal users could be members of the readers group, but different audiences could be created for the different departments of the organization, and an audience could be created that includes only managers. So content meant for members of the sales audience would only be seen by those users, and content meant for members of the sales audience and managers audience would only be seen by those individuals. The standard site groups for the portal are as follows:
Table 5.3 lists the full range of rights that can be assigned to any of the site groups.
The Power of Personal Sites (My Sites)A feature not found in most network environments is the capability for each user to create her own web-enabled customizable work environment that she can access from any computer. Most users customize their home systems or laptops and can arrange their files just the way they want and fine-tune their Network Places and shortcuts, as well as Favorites in Internet Explorer. But on the organization's network infrastructure, they don't have this same capability. Many companies lock down the desktop computers so that users can't install new software or even change settings such as the display resolution or backgrounds. With SharePoint Portal Server 2003, a personal site is created the first time the user accesses My Site from the portal home page. The default configuration of the personal site provides several Web Parts:
Figure 5.19 shows a sample personal site with the My Inbox, My Tasks and an Image Web Part added. Figure 5.19. A personal site. The proper use of personal sites can encourage the adoption of SharePoint 2003 technologies and enable users to share personal information, manage their own information, and receive targeted News information. When a username appears in the portal site, the user can click the name to view the public view of that person's personal site. Everything that person chooses to share is available for that user to see. My Site also gives the user the option of searching his personal site or the whole site collection, which can facilitate the searching process if the user knows an item is included in his personal site. This site can also be made available to be viewed by others, and the owner of the site can determine which items are viewable to visitors of his site. Some organizations may opt to not use personal sites at all because they feel it might distract employees from their daily tasks, or confuse users who may not have the skills needed to effectively create personal sites. There is a middle ground as well, where users are allowed to create personal sites, but quotas are set to limit the amount of storage space allowed for each personal site collection. The number of megabytes allowed should be defined, as well as the level at which an email alert is sent to the user as a warning. For example, the company may set a 50MB limit and have a warning email sent at 40MB. Site administrators control the location and site naming format for the personal sites on the portal from the Manage Personal Sites page. If you are using shared services, personal sites can be created and stored for any portal site on a different portal site in the server farm. Design issues to address:
Controlling the Creation of Sites Through Self-Service Site CreationA high-level discussion to have is how rigidly controlled the environment will be in terms of allowing users to create their own sites. Some organizations may want to encourage the use of SharePoint 2003 by allowing users to create sites at will and task these users with managing those sites afterward. Other companies will want to strictly control the creation of sites and only let a select few managers and administrators perform those functions. Most organizations that we have worked with carefully design the portal configuration and the top-level websites but then let the departmental managers control what additional sites are needed beneath their top-level sites. By default, Windows SharePoint Services allows members of the Administrator and Web Designer roles to create subsites from their websites. Self-Service Site Creation is a feature that allows users to create their own top-level websites. Users do not need administrator permissions on the server or virtual server, only permissions on the website where Self-Service Site Creation is hosted. Users simply enter some basic information to create their own top-level websites automatically. This allows a great deal of creativity on the part of the users but can cause administrative headaches if the number of sites gets too extensive, and if users aren't disciplined in managing their own site collections. Design questions:
Using Portal Listings and Groups to Extend the Functionality of AreasListings are items that can be added to a portal area or subarea and can link to existing content with a URL or contain textual content. Portal users can also be added as listings, which makes it clear who the user should contact if she has questions and can link to the contact's personal site. When a listing is edited, additional customization can take place. A publishing start date can be set, as well as an expiration date, and an icon image can be associated with the listing (so all urgent listings could have a red exclamation point as an icon, for example). The area managers can edit, move, delete, approve, reject, or archive listings, or give them highlight status (or remove highlight status). Listings need to be monitored at this level to ensure that they stay relevant to the user community. Groups can be created to organize listings within an area, to help organize the listings to facilitate navigation of the content. The default group headings are called General, Highlights, and Expert, but additional groups should be created for each area to provide better organization within the area. Although it is not necessary to determine exactly which listings will be in each area and subarea in the design phase, it is helpful if you define the groups that will be used to organize the listings and the listings that will be provided for people. Portal Level Lists and LibrariesOther items to discuss in the design process that will affect the users' experience with the portal site include lists and libraries at the portal level. These can be completely independent from lists and libraries that exist in the site collections or can contain information that exists at "lower" levels on the portal. For example, a document library created at the portal level would have a URL of http://portalsite/Document%20Library/Forms/AllItems.aspx. Decisions need to be made as to whether lists and libraries will be created at this level, and, if so, who will maintain the content. Providing Targeted Content in Portal AreasSeveral Web Parts are available that provide content based on the user accessing the portal area. These Web Parts include My Alerts Summary, My Calendar, My Inbox, My Links, My Mail Folder, My Tasks, My Workplace Sites, and Your Recent Documents. Although these can be used in personal sites, they can also be added to any of the portal areas, which results in a personalization of the content in that Web Part. This brings up a key design point of to what level the portal will provide targeted information, as opposed to using personal sites. Most users are used to Internet sites that know who they are and provide a certain level of personalization, but it may make some users nervous to see their personal Calendar displayed within an area on the portal. Users may not understand that others won't see this information, so the use of personal sites is generally recommended. If audiences are used on the portal, there will automatically be filtering of listings based on whether the user is a member of that audience. Considering Branding of the SharePoint 2003 EnvironmentMany companies aren't satisfied with the default look and feel of Windows SharePoint Services or SharePoint Portal Server 2003 and want to customize the colors used, the logos used, what options the users have in terms of navigation, or accessing sites and content. This can be a simple process, if the tools provided by Windows SharePoint Services and SharePoint Portal Server 2003 are used (such as themes in site collections or alternate cascading style sheets), or it can be a much more complicated process if more extensive modifications are needed. A detailed discussion of branding is outside the scope of this book, but some good articles can be found on the subject on Microsoft's website. If the URLs have changed, search for "branding SharePoint" at www.microsoft.com:
Another important document to read if you are planning on using FrontPage 2003 for customization work is "What You Don't Know About FrontPage 2003 Can Hurt You," by Barry Kouda, available from www.msd2d.com, or from www.barracuda.net. Branding can be optional if the site collections are solely for internal use, but can be essential if external clients and partners will be using a portal. Branding can affect whether potential clients decide to do business with the company and can affect the level of confidence they have in the products and resources being provided by the SharePoint 2003 environment. Determining Which Content Sources to Search and IndexA key function of the portal is to enable users to quickly and easily search for specific words or phrases contained in documents or lists within the portal structure, or to be able to access advanced searching features to search by other criteria. At this stage in the design process, clarity is needed as to what specific content sources need to be crawled and indexed by SharePoint 2003. Chapter 14, "Using SharePoint Technologies for Storage, Indexing, and Centralized Information Access," provides a thorough discussion of the processes of planning for and creating content indexes and utilizing search scopes. It is important to clarify what languages need to be supported. A component called a word breaker is required for indexing to determine where the word boundaries are in the stream of characters in the document being crawled. SharePoint Portal Server provides word breakers for English, French, Spanish, Japanese, Thai, Korean, Chinese Traditional, and Chinese Simplified as well as for Czech, Finnish, Hungarian, and Portuguese. Additionally, the file types to be indexed for full-text searches need to be clarified. Filters are required to remove formatting and extract the text of the document. SharePoint Portal Server includes filters for the following: Microsoft Office documents, Microsoft Publisher files, Visio files, HTML files, Tagged Image File Format (TIFF) files, and text files. iFilters are also available for many other file types, including .pdf (a requirement for most organizations), .zip, .msg, .dwf, .wmv, and .wma files. Testing to ensure that the search process is working properly can be part of the proof of concept phase or the prototype phase. Search functionality should be fine-tuned and functioning properly prior to the pilot phase, where users will depend on it for daily activities. |
EAN: 2147483647
Pages: 288