8.3. Creating a Report from Scratch
| < Day Day Up > |
| When creating a report from scratch, you need to take care of some items beyond formulas and number formatting. You may need to add a worksheet header and footer, work with fonts, and use the page setup options to affect how the worksheet Figure 8-2. Worksheet resulting from the code in Example 8-3, with a formula in the formula bar that allows the same report template to be used regardless of the line of business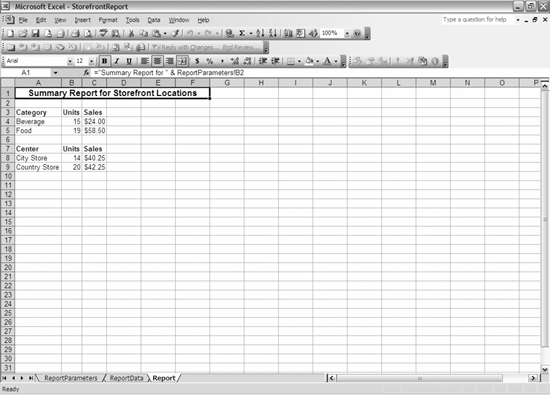 prints. Because we have already worked with a procedure that built the formulas and number formatting from scratch, I modify that procedure to create Example 8-4. For this example, I create a new workbook and add two worksheets. The first worksheet houses the data, and the second worksheet houses the report. I place a title in the worksheet header and format the worksheet to print landscape on one page. The procedure cycles through a recordset to run each report and saves the workbook in a folder on the C drive. Example 8-4. Report from scratch module Public Sub MultiProcRS( ) Dim xlapp As Excel.Application Dim xlwb As Excel.Workbook Dim xlws As Excel.Worksheet Dim xlrng As Excel.Range Dim param As String Dim x, y, z, a, b, c As Integer Dim db As DAO.Database Dim qry As DAO.QueryDef Dim rs As DAO.Recordset Dim fld As DAO.Field Dim fldcol As Integer Dim cyclers As DAO.Recordset Set db = CurrentDb Set cyclers = db.OpenRecordset("SELECT tbl_CostCenters.LineOfBusiness2, " & _ "tbl_CostCenters.LineOfBusiness3 " & _ "FROM tbl_CostCenters " & _ "GROUP BY tbl_CostCenters.LineOfBusiness2, tbl_CostCenters.LineOfBusiness3 " & _ "HAVING (((tbl_CostCenters.LineOfBusiness3)=""Profit Centers""));") Set xlapp = New Excel.Application xlapp.Visible = True cyclers.MoveFirst While Not cyclers.EOF Set xlwb = xlapp.Workbooks.Add Set xlws = xlwb.Sheets.Add xlws.Name = "ReportData" Set qry = db.QueryDefs("qry_ExcelReport") param = cyclers.Fields(0).Value qry.Parameters(0).Value = param Set rs = qry.OpenRecordset fldcol = 1 For Each fld In rs.Fields xlws.Cells(1, fldcol).Value = fld.Name fldcol = fldcol + 1 Next fld Set xlrng = xlws.Range("A2") xlrng.CopyFromRecordset rs x = rs.RecordCount rs.Close Set xlws = xlwb.Sheets.Add xlws.Name = "Report" xlws.Cells(3, 1).Value = "Category" xlws.Cells(3, 2).Value = "Units" xlws.Cells(3, 3).Value = "Sales" Set xlrng = xlws.Range(xlws.Cells(3, 1), xlws.Cells(3, 3)) xlrng.Font.Bold = True Set qry = db.QueryDefs("qry_ExcelProducts") qry.Parameters(0).Value = param Set rs = qry.OpenRecordset Set xlrng = xlws.Range("A4") xlrng.CopyFromRecordset rs y = rs.RecordCount For b = 4 To y + 3 Set xlrng = xlws.Cells(b, 2) xlrng.FormulaArray = "=Sum((ReportData!R2C2:R" & x + 1 & _ "C2=Report!R" & b & "C1)*ReportData!R2C4:R" & _ x + 1 & "C4)" Set xlrng = xlws.Cells(b, 3) xlrng.FormulaArray = "=Sum((ReportData!R2C2:R" & x + 1 & _ "C2=Report!R" & b & "C1)*ReportData!R2C5:R" & _ x + 1 & "C5)" Next b Set xlrng = xlws.Range(xlws.Cells(4, 2), xlws.Cells(y + 3, 2)) xlrng.NumberFormat = "#,##0" Set xlrng = xlws.Range(xlws.Cells(4, 3), xlws.Cells(y + 3, 3)) xlrng.NumberFormat = "$0.00" rs.Close z = y + 5 xlws.Cells(z, 1).Value = "Center" xlws.Cells(z, 2).Value = "Units" xlws.Cells(z, 3).Value = "Sales" Set xlrng = xlws.Range(xlws.Cells(z, 1), xlws.Cells(z, 3)) xlrng.Font.Bold = True z = z + 1 Set qry = db.QueryDefs("qry_ExcelCenters") qry.Parameters(0).Value = param Set rs = qry.OpenRecordset Set xlrng = xlws.Cells(z, 1) xlrng.CopyFromRecordset rs a = z + rs.RecordCount For b = z To a - 1 Set xlrng = xlws.Cells(b, 2) xlrng.FormulaArray = "=Sum((ReportData!R2C1:R" & x + 1 & _ "C1=Report!R" & b & "C1)*ReportData!R2C4:R" & _ x + 1 & "C4)" Set xlrng = xlws.Cells(b, 3) xlrng.FormulaArray = "=Sum((ReportData!R2C1:R" & x + 1 & _ "C1=Report!R" & b & "C1)*ReportData!R2C5:R" & _ x + 1 & "C5)" Next b Set xlrng = xlws.Range(xlws.Cells(z, 2), xlws.Cells(a - 1, 2)) xlrng.NumberFormat = "#,##0" Set xlrng = xlws.Range(xlws.Cells(z, 3), xlws.Cells(a - 1, 3)) xlrng.NumberFormat = "$0.00" xlws.Columns.AutoFit With xlws.PageSetup .CenterHeader = "&16Summary Report for " & param & vbCr & _ "&10As of " & Now( ) .LeftMargin = Excel.Application.InchesToPoints(0.75) .RightMargin = Excel.Application.InchesToPoints(0.75) .TopMargin = Excel.Application.InchesToPoints(1) .BottomMargin = Excel.Application.InchesToPoints(1) .HeaderMargin = Excel.Application.InchesToPoints(0.5) .FooterMargin = Excel.Application.InchesToPoints(0.5) .Orientation = Excel.xlLandscape .FitToPagesTall = 1 .FitToPagesWide = 1 .PrintErrors = Excel.xlPrintErrorsDisplayed End With xlwb.SaveAs "C:\Reports\" & param & ".xls" xlwb.Close Set xlwb = Nothing cyclers.MoveNext Wend Set fld = Nothing cyclers.Close Set cyclers = Nothing Set xlrng = Nothing Set xlws = Nothing xlapp.Quit Set xlapp = Nothing rs.Close qry.Close Set rs = Nothing Set qry = Nothing Set db = Nothing End SubAn SQL string creates the recordset called cyclers. As you look at the string, notice the two sets of double quotes around Profit Centers. I could have used a query with a parameter and simply passed the parameter to the query, but it is often useful to place the criteria directly in the SQL. If you pass numeric values, it is very easy to do. However, when you get to string values, you must place quotes inside your string. Using single quotes sometimes causes problems if you have an apostrophe in your variable. By placing two double quotes on both sides, the string is built with the appropriate double-quote around the text. This avoids problems with single quotes noted above. Because this procedure is not called with parameters, you can just press F5 while inside the procedure to run it. You get two Excel files that are nearly identical to the ones produced in Example 8-3. The main difference is that a parameter worksheet isn't needed, and the title is used in the header of the worksheet instead of placing it in the first row. Also, pay particular attention to the PageSetup section of the code. When the header string is being set, you will see &16 at the beginning of the string, and vbCr and &10 at the beginning of the next line. The ampersand, along with a number, sets the font size for the string. The vbCr places a carriage return (like pressing enter in the header) between the lines. Next, look at the InchesToPoints method of the Excel Application object. Because the margins are set in points, Excel provides this handy method to allow you to set the margin with Inches. For reference, 1 inch is 72 points, but it is much easier to use the method.
|
| < Day Day Up > |
EAN: 2147483647
Pages: 132
