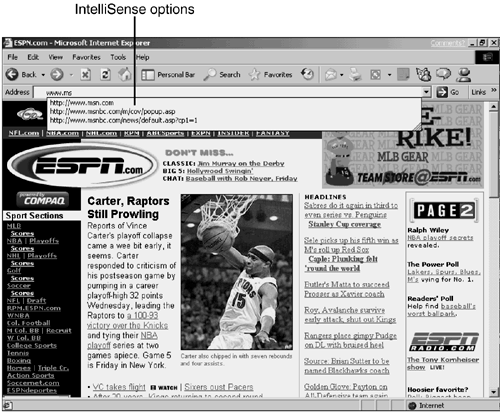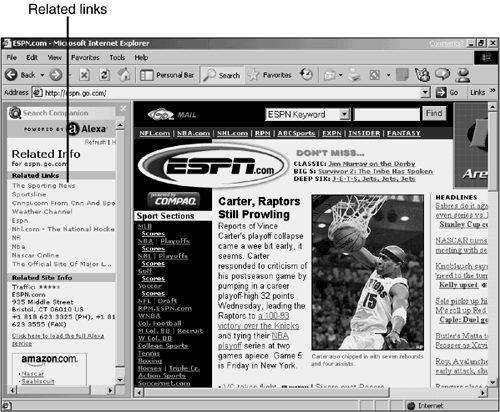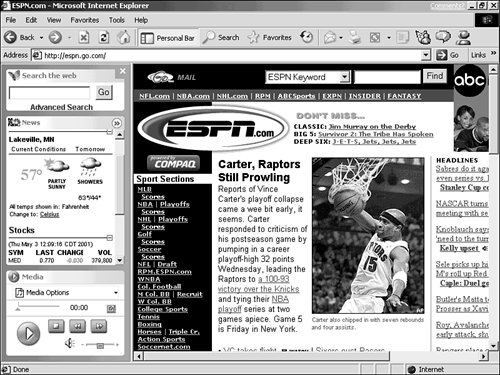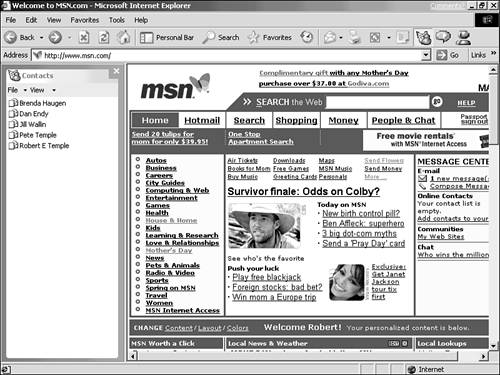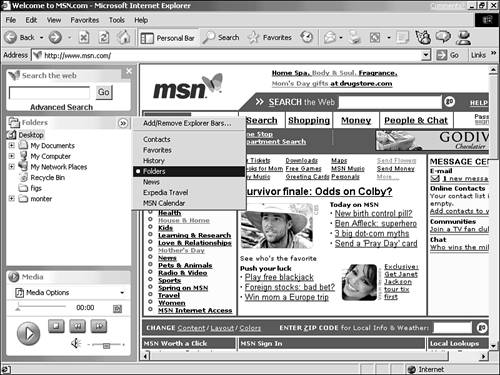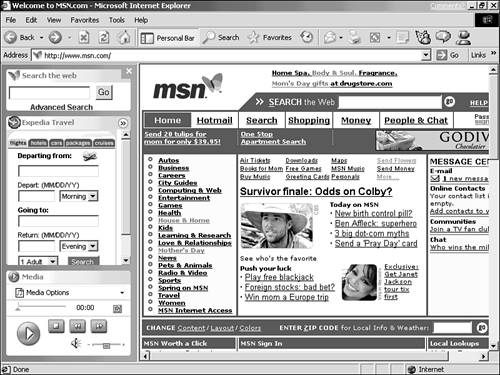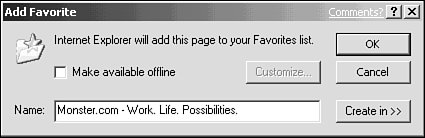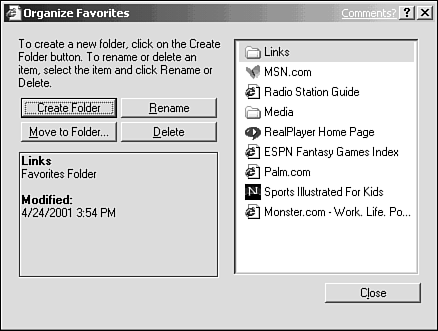Features of Internet Explorer
| Whether you're familiar with past versions of Internet Explorer or not, you'll find a lot to like about version 6.0. But before we delve too deeply into the advancements that have been made for 6.0, let's look at some of the basic features of the software that have been available in older versions (and continue in 6.0). Basic Features of Explorer 6.0Because of Microsoft's position on the cutting edge of Internet technology, Internet Explorer has always been able to display pages that contain advanced programming. Microsoft continues to keep pace with new advancements in software design (if not making those advancements themselves ). There's not enough space here to go over all the many features of the software, but I'll do my best to highlight some of the ones that are most likely to come into play for you. Some of these are discussed in greater detail later in this chapter.
There are many more features available in Explorer, and some of them are discussed throughout the rest of this chapter. Using the Explorer BarOne of the many things you'll notice is the Explorer bar. Although it's not visible when you first start up the program, you might soon find that it's a valuable part of your surfing experience. It displays on the left side of the browser window, taking up as much as half the screen if you expand it. Best of all, the information it presents is up to you. To get to the Explorer bar, open the View menu, select Explorer bar, and here are your options:
Customizing the Personal BarThe center panel of the three in the Personal Bar displays the News view by default. However, you can change that so your Personal Bar is, shall we say, more personal. The two right-pointing arrows in that center panel lead to a list of Explorer bar options that you can display in that panel (see Figure 8.13). Simply select the one you would like to display from the list. Figure 8.13. The Personal Bar can be customized to show other views. Adding/Removing Explorer BarsAnother option on the list of Explorer bars you can display in the center panel is Add/Remove Explorer Bars. There are a number of different bars that can be added for services offered over the Internet, and more are expected. You can get travel information from Expedia, or you can use the MSN Calendar to display your appointments for the day. Simply click the Add/Remove Explorer Bars option, and then click "Add new Explorer Bar" to get a list of options. They load quickly, and you can change your display to show them almost immediately (see Figure 8.14). Figure 8.14. Displaying Expedia in the Personal Bar allows quick access to flight and other travel information. Working with Favorite PlaceAs you travel around the Web, you're going to find a lot of sites that you like. In some cases, you'll know right away that you're going to want to return. In others, you might find yourself going back to the site a few times before you realize it's one of your favorites. Explorer makes it easy for you to return to those places over and over again, by allowing you to add them to a list called ”cleverly enough ”Favorite Places. It's very simple to use, and it's a great resource. It eliminates the need to remember the URL of the sites you like to go to. Even better, you're not just limited to home pages for your Favorite Places list. If you've found some obscure page deep within a Web site, you can add it to your list. Then, you'll be able to return to it with one click, instead of going to a home page and navigating your way back to your favorite spot. It's a little like leaving a bookmark in the book ”in fact, in Netscape Navigator, they're called Bookmarks. Adding a page to your Favorites list is extremely easy. All you have to do is go to the exact page you want to jump back to. Then, open the Favorites menu and select Add to Favorites (if you've displayed your Favorites in the Explorer bar, you can just click the Add button there). The Add Favorite window opens, as you see in Figure 8.15. Figure 8.15. Adding a page to your Favorites list makes it easy to get back there. A name is provided for the Favorite, but you can change it to whatever you want by clicking in the box and typing. Then click OK, and the next time you open your Favorites list, it will be there. To go back to that page next time, just select it from your Favorites list.
That list will grow pretty long, pretty quickly, and you'll need to pare it down some. You can create folders for Favorites by category, delete those that have fallen out of favor ( excuse the pun), move your Favorites into different folders, and rename them by using the Organize Favorites option from the Favorites menu (see Figure 8.16). Figure 8.16. Organizing your Favorites makes your list cleaner and easier to use. Creating folders is easy ”click the Create Folders button ”and you can move Favorites by dragging and dropping them on folders or by highlighting them and clicking the Move to Folder button. Take a few minutes every couple of weeks to clean up this list; if it's not organized well, you won't save much time by using it! |
EAN: 2147483647
Pages: 350