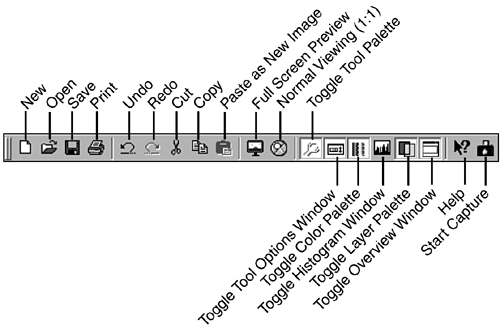The Standard Toolbar
| The Standard toolbar holds some of the most frequently accessed menu choices (see Figure 32.3). Figure 32.3. The Standard toolbar. Having these popular menu choices available as icons means that often-used menu choices are one click away. For example, the first icon in the toolbar enables you to open a new image. Clicking the New icon (it looks like a small sheet of paper with one corner folded over) saves you from choosing File, New. The other icons in that grouping represent Open (File, Open ); Save (File, Save); and Print (File, Print). The next five icons on the toolbar represent the most common Edit menu choices: Undo (Edit, Undo); Redo (Edit, Redo); Cut (Edit, Cut); Copy (Edit, Copy); and Paste As New Image (Edit, Paste, As New Image). Sequentially, the next two icons on the toolbar are the Full Screen Preview and the Normal Viewing (1:1) icons. Clicking the Full Screen Preview icon displays the active image against a black full-screen background. You can choose this option from the toolbar or from the View menu. To return to normal viewing, click anywhere on the Full Screen Preview screen. The Normal Viewing (1:1) icon returns an enlarged or reduced image to normal (1:1) magnification. The next portion of the toolbar holds six icons that toggle the various palettes on and off. When the button is "pushed in," the associated palette appears. Click the button again (it will appear " pushed out") to remove that palette temporarily. Being able to toggle palettes on and off is helpful, especially if you run Paint Shop Pro on a lower-resolution screen or in a smaller window. Also, if you don't need immediate access to a certain palette, toggle it off. If you suddenly find that you're in need of something within that palette, though, you can simply toggle it back on. On the far right of the toolbar are the last two icons ”Help and Start Capture. Selecting the Help icon won't bring up online help, as you might expect. Rather, selecting this icon adds a question mark to the regular mouse cursor. That's when the magic starts. When you move this new cursor over virtually any part of the Paint Shop Pro window and click the mouse, you bring up the Help window with the help text set to whatever you clicked. For example, if you click the Help icon and then click the Color palette, the Help window opens with help specific to the Color palette. This feature is called context-sensitive help. Point-and-click help is great if you suddenly need help but can't remember the name of the tool or palette. The Start Capture button is used to save the current screen view as a digital image file. You'll learn how to capture screen images in Chapter 33, "Opening, Saving, and Printing Files." Other ToolbarsPaint Shop Pro provides other toolbars, each containing buttons related to accomplishing some specific task. The other toolbars (besides the Standard toolbar) include
To display any of these additional toolbars, select them from the Toolbars dialog box (View, Toolbars). |
EAN: 2147483647
Pages: 350