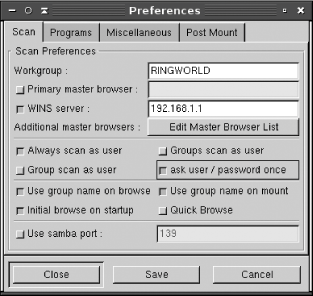Section 6.4. Configuring GUI Workgroup Browsers
|
6.4. Configuring GUI Workgroup BrowsersIf you're migrating desktop users from Windows to Linux, chances are your users will be familiar with the Windows Network Neighborhood or My Network Places network browsers. These browsers enable users to easily locate network resources in a friendly visual manner. The core Linux SMB/CIFS client tools, though, are purely textual, and hence decidedly unfriendly to users who aren't comfortable with text-mode commands. Fortunately, some tools exist that provide GUI frontends to the text-based tools or that integrate SMB/CIFS functionality into primarily GUI tools. Installing and configuring such tools can help make former Windows users feel at home on a Linux desktop system. 6.4.1. A Rundown of GUI Network BrowsersFitting with the Unix tradition of creating small programs that work together, many SMB/CIFS network browsers serve as frontends to the text-mode tools. Others use functions that are now provided in Samba libraries to handle much of the grunt work of SMB/CIFS interactions. These tools differ in their levels of sophistication and precise feature sets. Examples include:
There are several more GUI tools for Linux SMB/CIFS interfacing, including some very specialized ones. Check http://www.samba.org/samba/GUI/ for brief descriptions and links to those tools that have been registered with the main Samba project. 6.4.2. Using LinNeighborhoodLinNeighborhood provides fairly typical network-browsing features, although its user interface isn't quite as polished as some users might expect. Still, it works with a variety of desktop environments, which can be a big plus. Before you can use it in any significant way, you must install and configure it:
LinNeighborhood should now be configured and ready to function. If you don't yet see a list of systems in the main window, as shown in Figure 6-2, try right-clicking the machine name, and select Rescan Groups from the resulting pop-up menu. Figure 6-2. The main LinNeighborhood window provides point-and-click network browsing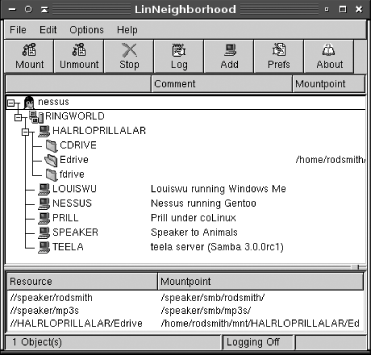 You can browse the network in a way that should be familiar to those with GUI file manager or network browser experience: double-click machine names (such as HALRLOPRILLALAR and LOUISWU in Figure 6-2) to open them, or click the plus or minus symbol next to the name to open or close a machine that's already been visited. Depending on your settings, you may be asked to enter a username and password when you do this. Double-clicking a share's folder under a machine (such as CDRIVE or EDRIVE in Figure 6-2) brings up a mount dialog box in which you specify the mount point, username, password, and so on. LinNeighborhood then mounts the share and displays it in the bottom pane of its main window, along with other SMB/CIFS mounts. If you configured LinNeighborhood to launch a file manager after mounting a share, your file manager window should appear.
To unmount a share, right-click the share or its mount point in the bottom pane of the window, and select Unmount from the resulting pop-up menu. LinNeighborhood should unmount the shareif it can. If any programs have open files on the share, LinNeighborhood won't be able to comply.
6.4.3. Using KonquerorKonqueror, the primary web browser and file manager for KDE, also supports SMB/CIFS; however, this support is fairly recent and is still improving. Konqueror's support also doesn't actually mount the share in the Linux filesystem. This means that if you attempt to directly access a file (say, by double-clicking it), either Konqueror must copy the file to a temporary local location and then copy it back when you're through or the application used to access the file must implement its own SMB/CIFS support. Konqueror, like other GUI SMB/CIFS tools, also relies on other support libraries. For the most part, these are installed with your main Samba or Samba clients package. To use Konqueror's SMB/CIFS features, you should first launch it. Most Linux distributions place a link for Konqueror in a menu or on the desktop, particularly when you run KDE rather than GNOME or some other desktop environment. If you can't find a link, type konqueror in an xterm or similar window. Once Konqueror is running, type a URI (beginning with smb://) for the machine or share you want to access in the Location field. If you enter a complete share specification, Konqueror asks for a username and password, which you must enter correctly. (If you enter a machine name without a share name, Konqueror defers asking for a username and password until you try to access a share.) Konqueror should then present a list of file shares on a server or files and folders in a share. For instance, Figure 6-3 shows Konqueror's display of the shares on the SPEAKER server. You can browse your entire network by entering smb:/ as the device URI (the number of slashes is critically important: you must place one slash after smb:). Figure 6-3. Konqueror displays shares and their files much as it displays local files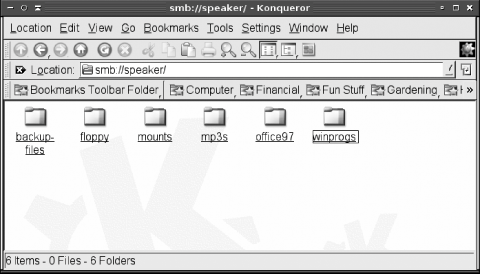 In theory, you should be able to use an SMB/CIFS share much as you'd use a local directory, by clicking folders to open them and clicking files to launch applications that will read the files. In practice, though, this sometimes doesn't work correctly. Konqueror may hang during file transfers to temporary locations, or programs may fail to load the files. These problems will likely diminish as Konqueror's SMB/CIFS support matures. |
|
EAN: 2147483647
Pages: 152
 Open Location option in the program and enter a URI for your share. Like Konqueror, Nautilus doesn't actually mount the SMB/CIFS share, but it does provide drag-and-drop access to files.
Open Location option in the program and enter a URI for your share. Like Konqueror, Nautilus doesn't actually mount the SMB/CIFS share, but it does provide drag-and-drop access to files.