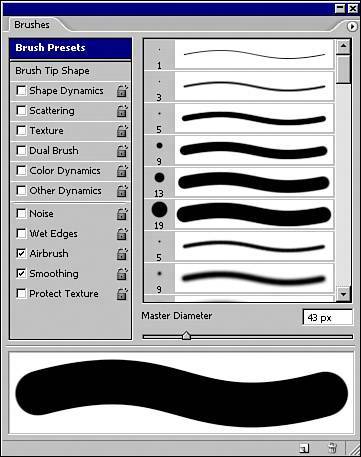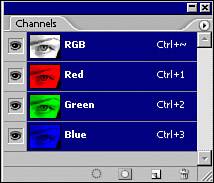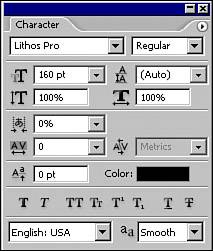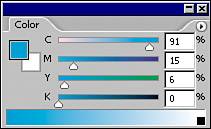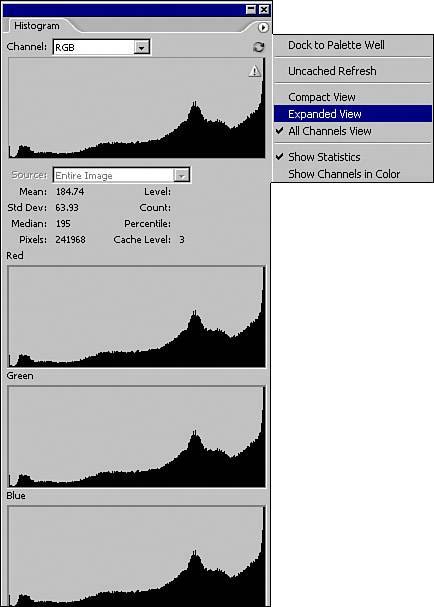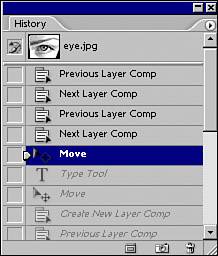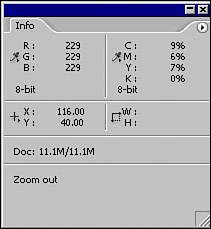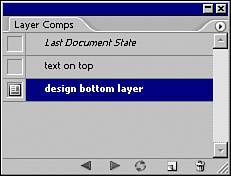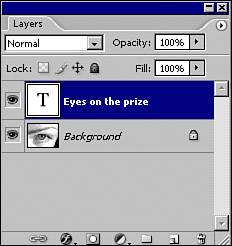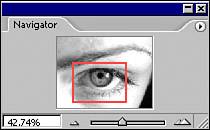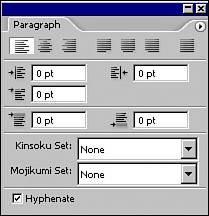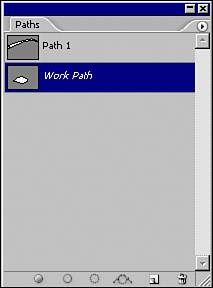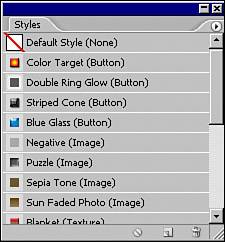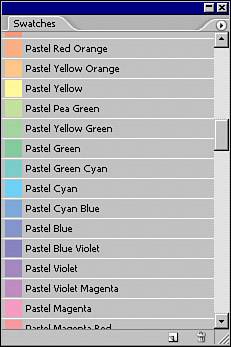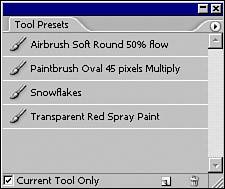THE BRUSHES PALETTE
| Modify brush settings to paint any way you want on the canvas (see Figure 4.24). Change your smooth paintbrush into a spatter or particle effect by manipulating the brush's shape, scattering, and using color dynamics. Load different brush libraries or create your own brushes from images and see a preview of them in the palette. Figure 4.24. The Brushes palette.
The Channels PaletteThe Channels palette enables you to view the color information that makes up your image (see Figure 4.25). An image can have between 1 and 56 channels. Add a spot channel to your image or create an alpha channel for a transparency effect. Refer to Chapter 5, "Working with Images and Color in Photoshop," for information about channels. Figure 4.25. The Channels palette.
The Character PaletteControl typography with the Character palette (see Figure 4.26). Change fonts, spacing, leading, kerning between letters, and size. Use the palette menu for more options including special options for OpenType fonts. Figure 4.26. The Character palette.
OpenType fonts were developed jointly by Adobe and Microsoft. The advantages of these fonts are that they are cross platform between Mac and Windows and they support the Unicode specifications (which means they can contain all sorts of international characters). Finally, each font can contain over 60,000 characters, known as glyphs, including multiple languages and ligatures. For more information about OpenType fonts go to www.adobe.com/type/opentype. The Color PaletteSelect your colors with the Color palette (see Figure 4.27). Click in the color band to choose a color, and adjust the sliders to choose a color more precisely. Figure 4.27. The Color palette.
The Histogram PaletteThe histogram graphically displays the distribution of pixels in the image according to their tonality or brightness (see Figure 4.28). Use the histogram to evaluate your image. See how your image editing impacts the tonal distribution of the image. Show the palette in a compact or expanded view with or without statistics. Figure 4.28. The Histogram palette.
The History PaletteThe History palette gives you a listing of your last steps performed in the program (see Figure 4.29). You can click in one of the previous steps to backtrack quickly. Be aware that if you go back in history and perform a new step, you can lose the steps that were ahead of it because you have altered the course of history. (See the movie "Back to the Future" for more information on altering the course of history.) To avoid this problem, choose History Options from the palette menu and enable the Allow Non-Linear History check box. Figure 4.29. The History palette.
The Info PaletteThe Info palette is a monitor of your image's color percentages, width and height measurements, and other sample information (see Figure 4.30). By viewing your Info palette, you can see what color pixel you are hovering over and how large a marquee you are drawing at that very moment. Figure 4.30. The Info palette.
The Layer Comps PaletteThe Layer Comps palette enables you to take layer snapshots of your compositions so you can quickly look at several image representations of layer stacking order and visibility (see Figure 4.31). This is useful for quickly toggling through different layer arrangements. Figure 4.31. The Layer Comps palette.
The Layers PaletteLayers are one of Photoshop's most important features. Think of each layer as its own invisible glass canvas. Paint on one layer without affecting the others. Photoshop CS2 has updated layer features, like grouping, and improved how you select multiple layers at once. Adjust the opacity of the layer or the blend modes, create layer masks, layer styles, and adjust layers in one palette (see Figure 4.32). Figure 4.32. The Layers palette.
The Navigator PaletteThe Navigator palette gives you a smaller view of your entire image (see Figure 4.33). The red rectangle is called the proxy view area. Move the rectangle to adjust your view of an image you are zoomed into. Use the slider to control the zoom view quickly, and use the buttons to jump to specific zoom percentages. Figure 4.33. The Navigator palette.
The Options BarThe Options bar, as explained in Chapter 2, "Working with Photoshop," gives you options for the currently selected tool (see Figure 4.34). Click a tool in the toolbox and various options show and can be changed from the Options bar. Figure 4.34. The Options bar showing the options for the Crop tool.The Paragraph PaletteControl typography at the paragraph level with the Paragraph palette (see Figure 4.35). Change your paragraph justification, indent settings, and turn hyphenation on and off. Figure 4.35. The Paragraph palette.
The Paths PaletteThe Paths palette contains information on paths and shapes that you have drawn (see Figure 4.36). If you attached text to a path, the text is identified in the Paths palette. Convert your paths to selections, or selections to paths. Apply a fill or stroke color to the paths and create clipping paths to create transparent areas in the image for supported graphic formats. Figure 4.36. The Paths palette.
The Styles PaletteThe Styles palette contains premade or custom layer styles that you apply to text and graphic layers (see Figure 4.37). Quickly set a consistent emboss, shadow, and pattern or color overlay to layers for creative type and image effects. Create your own style and save it to the a styles library. Load 13 or more style libraries to make type effects, buttons, and much more. Figure 4.37. The Styles palette showing the default styles. From the palette menu select Small List to view the list of styles with names and icons.
The Swatches PaletteStore and access colors you use most often in the Swatches palette (see Figure 4.38). Create your own colors and drag them to the swatches or use one of the premade swatch libraries. Access Pantone process and spot colors, and share solid color swatch libraries between applications. Figure 4.38. View your Swatches palette as a small list by choosing Small List from the palette menu. This shows you the swatch's name and color icon at the same time.
The Tool Presets PaletteWhen you use a tool for a specific purpose in a specific way, you can save it as a preset. Maybe you set up your Brush tool to paint white snowflakes; save your brush setting as a tool preset and have access to it any time. Save and load your tool presets from the Tool Presets palette menu (see Figure 4.39). Figure 4.39. Customize tool presets if you are continuously using tools in the same way.
The Tools PaletteAs mentioned in Chapter 2, you can open the toolbox with the Window, Tools command (see Figure 4.40). Figure 4.40. When you see small arrows below the icons in the Toolbox, tools are nested underneath. Click and hold to see what those hidden tools are.
|
EAN: 2147483647
Pages: 426