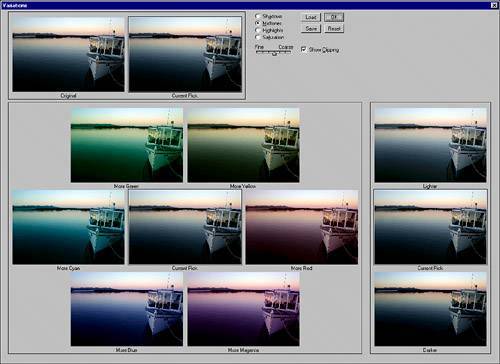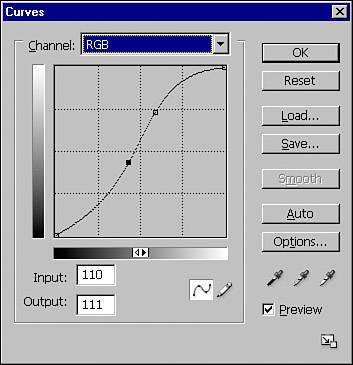| Using the Image menu, you have control over the mode of the document you are working on and adjustments to image information such as contrast, hue, and brightness. You can change the canvas size and rotation so your image is oriented properly. The following are descriptions of most of the Image menu options: Mode: You must make sure your image mode is set properly for the way you intend to use it. CMYK and Grayscale is used for output on a commercial press. RGB and Grayscale would be used on the web and printing to your home printer. Indexed color is used by web graphics embedding a limited color palette to save space. Bitmap graphics are black or white only and used in certain line art graphics and to conserve space. Lab color provides a wider gamut of colors to work with and is a printable format. Multichannel mode is used for specialized printing for image formats such as Scitex CT. Adjustments: You can make infinite adjustment to images, affecting the color or lighting values. Adjustments, Levels, Auto Levels: Level adjustment works with shadows, highlights, and overall brightness of midtones. Using the Levels controls you can identify and set the darkest and lightest portions of an image in its printout. Auto Levels attempts to find a mix between contrast and detail. Adjustments, Curves, Color Balance, and Brightness/Contrast: Curves are the most powerful image-correction tools. An interface enables you to adjust the qualities of an image by working with the channels of color separately or all at once. Move the curve and the image changes (see Figure 4.10). Figure 4.10. Adjust the curvature in the Curves dialog and watch your image change. Move the curve for all channels or each individual channel to affect the image. 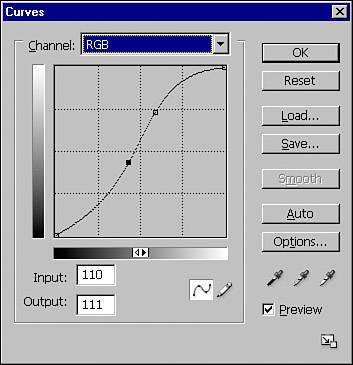
The Color Balance command gives similar adjustments but with a more rudimentary control. Move the sliders and adjust the colors by adding or taking away some of the hue. The Brightness/Contrast command provides a similar slider adjustment for those values. Adjustments, Hue/Saturation: Hue is color, saturation is the amount of color. Adjust these values to add a color cast to an image layer or selection. Using the sliders, you can also remove color casts or change the brightness, intensity, and hue of an image. Adjustments, Desaturate: Take all the color from your image without having to convert it to grayscale mode. If you have a selection made in your image, only the area within the selection will be desaturated. Adjustments, Shadow/Highlight: Lighten the subject properly even in backlit photographs using this newer adjustment feature. Photoshop can see the subject against the background and adjusts them separately for you. Adjustments, Invert: Convert colors to their opposites along the color wheel. Black becomes white, greens become orange and so forth. Adjustments, Variations: See your image in several different variations on the screen at once. Preview your image with more cyan or magenta, darker or lighter, and much more. Duplicate: Create a copy of your image in a new canvas. With two versions of the image, you can apply different filters effects (or anything else) independently and view the results. Later, save the duplicate file as a separate document. Image Size: Resize your image or change the resolution. Resize in pixels, inches, percent, and more. When preparing for print, be aware that if you leave the Resample Image check box enabled, your pixels are interpolated, adding pixels but not necessarily enhancing quality. Constrain proportions ensures your picture won't become stretched out unevenly. Canvas Size: Change the size of the canvas around your image. Make more room to expand the size of your design, or crop out more of the canvas to suit your need. Crop: After making a selection, the Crop command removes the area outside your selection marquee. Works almost the same as the Crop tool in the toolbox.
Figure 4.11. Looking at the variations of your image, you see where you might want to adjust color. This dialog is particularly good for looking at skin color and overall lighting in the scene to make sure the color of the subject and background looks the way it should. 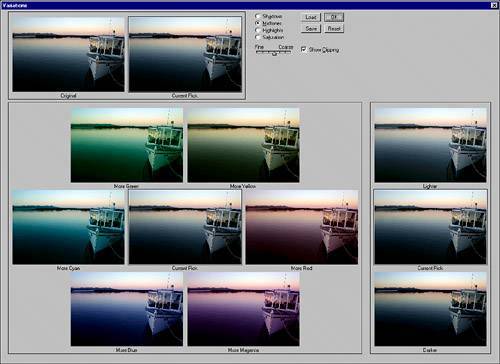
|