Under the File menu are the majority of options for saving, exporting, and printing:
Open: Open files from your local hard drive or server directory. You can choose in the Open dialog if you want to use Adobe's or your operating system's dialog. The Adobe dialog provides a means to save to a Version Cue project. Other than this advantage, there are no major differences between the OS and Adobe dialogs.
Browse: Open Bridge so you can browse for files. If Bridge is already open, it comes to the front. Double-click on an image file in Bridge to open it in Photoshop.
Open Recent: Show a list of most recent files accessed by Photoshop CS2. If the file still exists in the same place on the hard drive, you can open it via this list (see Figure 4.1).
Figure 4.1. The Open Recent submenu. Change the number of recent files that will appear in this list in your Photoshop Preferences window under File Handling.
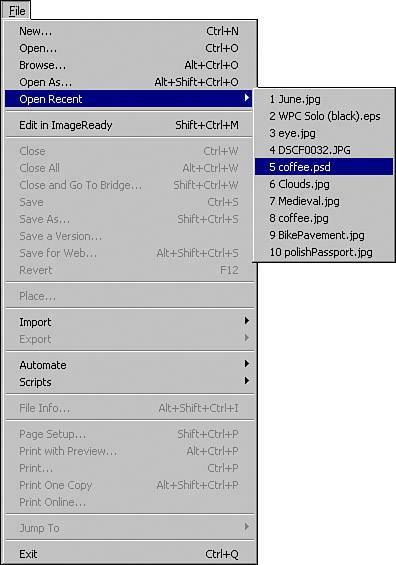
Close and Go To Bridge: Closes the file you are working in, in case you opened the wrong file. Bridge opens and you can choose a new file.
Save or Save As: If this is the first time you are saving, you are prompted to name your file, as in any other program. Afterward, use File, Save to overwrite your existing file.
Save a Version: This option highlights only if you have chose File, Save As and actually saved to a Version Cue project. Otherwise this option stays grayed out. See Chapter 1, "Creative Suite 2 Basics," for information on setting up Version Cue projects.
Save for Web: Though you can save files in web graphic formats through File, Save As, it is always best to use File, Save for Web. This dialog enables you to shrink your image files to more acceptable sizes for the web. You can also view your files in different format and quality previews (see Figure 4.2).
Figure 4.2. The Save for Web dialog provides many controls to bring your file size down for appropriate web delivery. Experiment with your own settings or try the various presets for JPEG, PNG, and GIF.
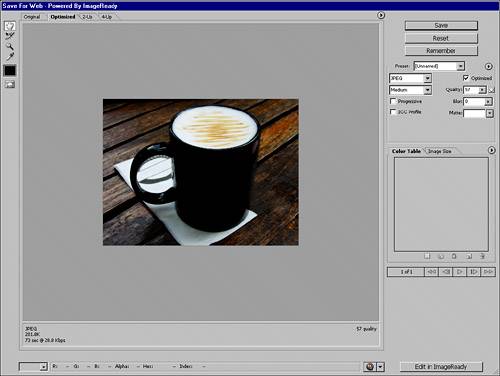
Revert: Revert to the last saved state of the image. If you haven't saved it yet, it reverts to the image as it was when you first opened it.
Place: Place an image or PDF file in your existing canvas. When the image comes into the canvas, you can adjust its size before accepting the placement.
Export, Paths to Illustrator: If you have a vector image created with Photoshop paths, saving it to Illustrator gives you more control over the objects' paths. Be aware that any paths exported to Illustrator are empty paths and have no fill or stroke applied to them. Selections you make in Photoshop can be converted to paths. These paths are quite useful if you are tracing portions of a raster image into vector art.
Automate, Batch: Choose a folder and apply an action to all the images within that folder (see Figure 4.3).
Figure 4.3. Batch convert several images at once by using the Actions you specify.
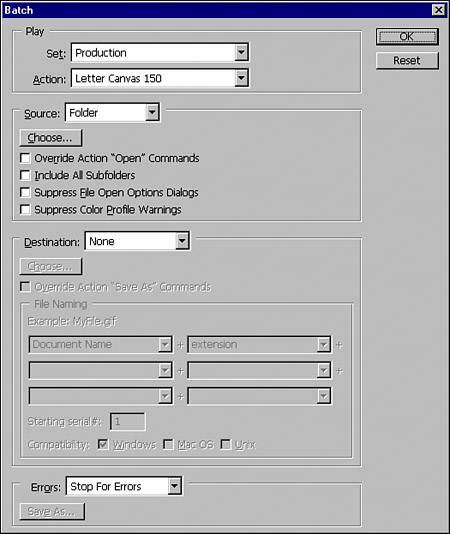
Automate, PDF Presentation: Choose multiple image files to create a PDF file for a presentation. Each image file will be a page of the PDF file and Acrobat will play the PDF in a full screen slideshow mode.
Automate, Create Droplet: Save an action to run from your desktop. Droplets are shortcuts/aliases which you can drop files onto from your desktop or a folder (see Figure 4.4). When you drag and drop files onto a droplet, Photoshop launches and runs the corresponding action on those files. You can even drop entire folders onto the droplet and all images inside are run through the action.
Figure 4.4. A droplet icon. When you create droplets, the icon appears in your folder or desktop. Drag images onto the icon to run associated actions.

Automate, Contact Sheet: Create a contact sheet of thumbnails from a selected directory of images. A separate Photoshop document is made from which you can print.
Automate, Crop and Straighten Photos: Automatically straighten and crop multiple images that are scanned into one document into separate images. This makes working with scans much easier. Photoshop detects image edges and separates them from the solid color scanning background.
Automate, Web Photo Gallery: Create a photo gallery from a directory of images instantly without all the busy work of resizing and making thumbnails. Photoshop creates all the necessary images and HTML pages.
Automate, Photomerge: Create one panorama from several photos by using Photomerge. Browse to a directory of images but include the images in that connect, and Photomerge attempts to create a seamless overlap for you.
Automate, Merge to HDR: Take several exposures of one image to create one high dynamic range image. Having more luminosity data from several shots can blend together to make a richer image.
Scripts: Use existing scripts to automate certain functions of Photoshop. Choose from existing scripts or create your own if you are so inclined. Check Adobe Studio for scripts made by people around the world to enhance Photoshop's capabilities.
File Info: Get file properties, including all metadata from a window inside Photoshop (see Figure 4.5).
Figure 4.5. Edit your images metadata through the File Info dialog. This is the same dialog accessed through Adobe Bridge.
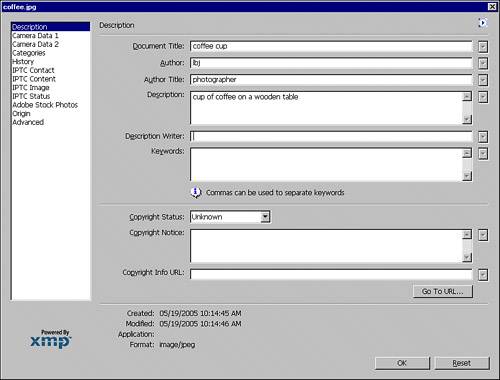
Print with Preview: Get a preview of your image before printing (see Figure 4.6). Resize and position the image for the paper so you get the best printout possible. Set color options and rendering for specific printing needs.
Figure 4.6. When you print with preview you have the opportunity to position your image correctly on your page.
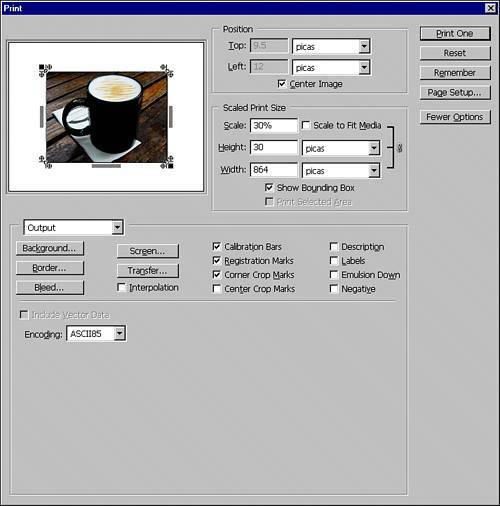
Print Online: Connect with Bridge and then Adobe's online print service and get your prints sent to you by mail. For use with JPEG files only.