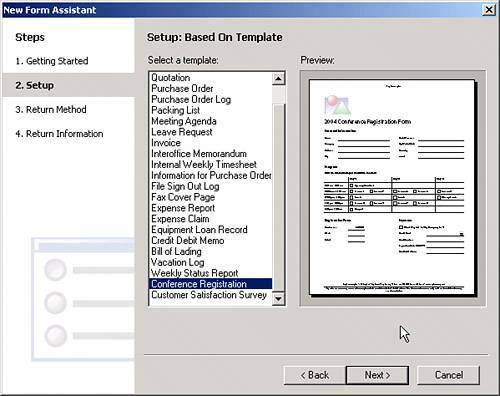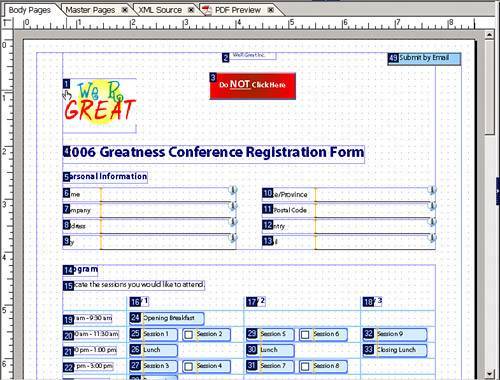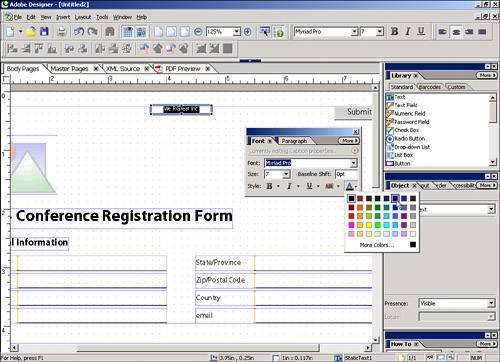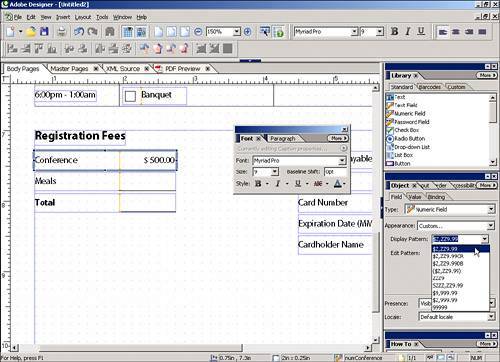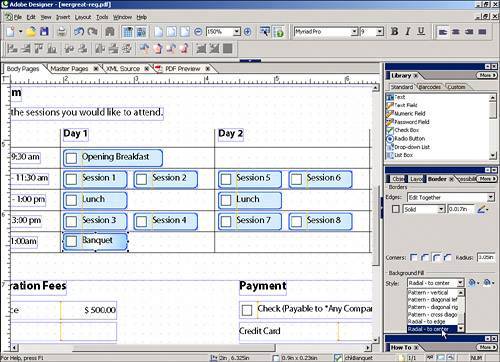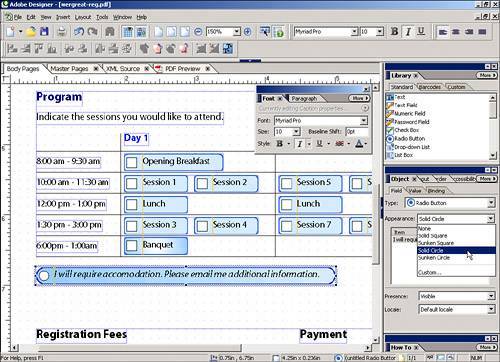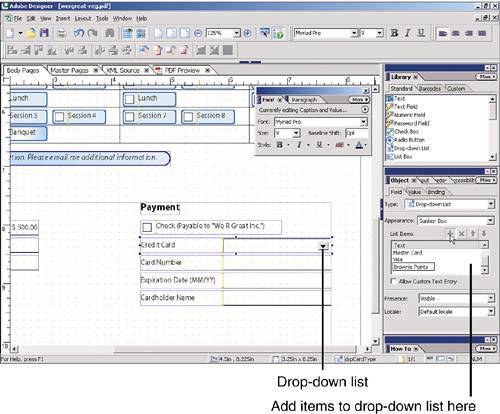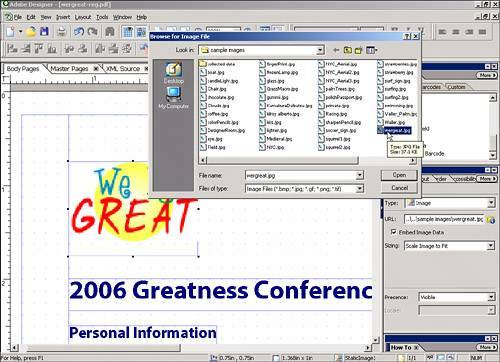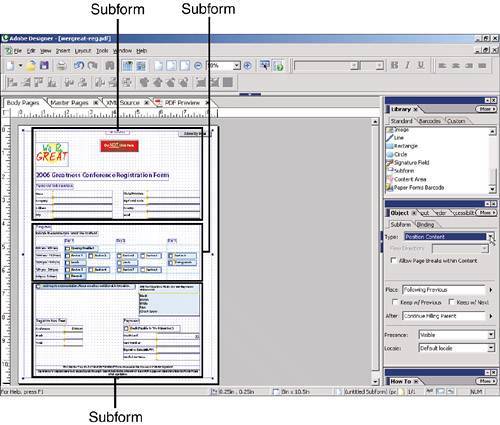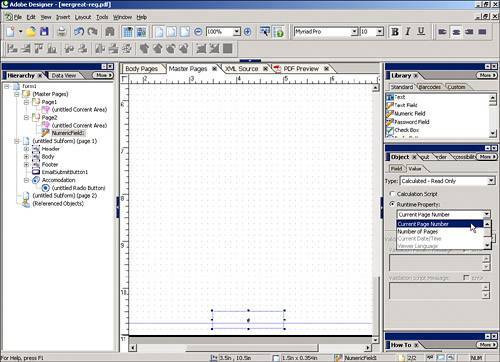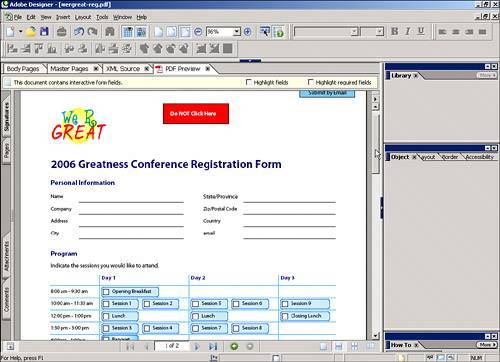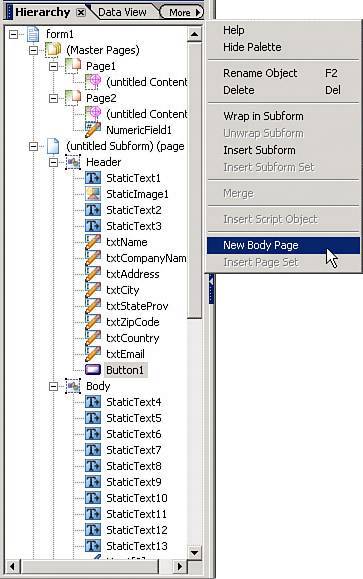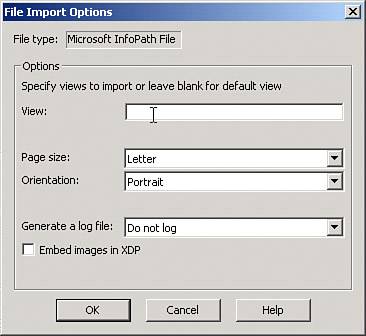| The easiest way to create a form in Designer is by opening one of many preset templates and customizing it. To do this click on the New From Template icon in the welcome screen to display the New Form Assistant (see Figure 46.3). Figure 46.3. Designer comes with templates to fill almost any corporate need. 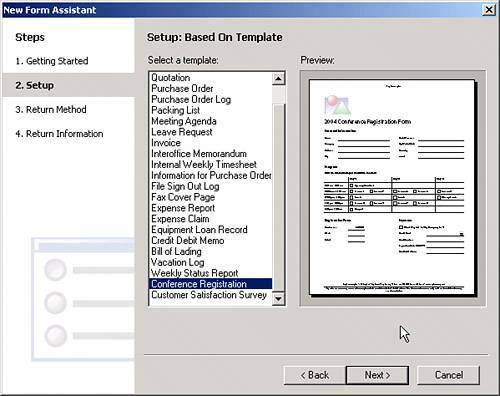
After choosing a template from Designer's comprehensive list you are prompted to select a delivery method, how you want the form returned to you. Selecting Print makes the form not fillable electronically; the user prints it and fills it manually for submission by fax or mail. Selecting Fill Then Submit/Print enables users to fill the form using Adobe Reader and then either print it or submit it to an email address of your choice. You need to enter an email address at this point but you can edit it later. Depending on your selection Designer automatically places buttons for Print and/or Submit in your new form. Clicking on the Finish button accepts these options and you see your form (a copy of the editable template, actually) displayed in Designer's work area. Form Tools and Palettes The first thing you notice in Designer's interface is that it's different from Acrobat and closer to the Photoshop/Illustrator work area, with a grid all across your new form and dockable palettes on the right. The grid is there to help you position your form objects and you can make it visible or invisible by choosing View, Grid. Rulers around the top and left sides of your work area are there for the same reason and can also be turned off by choosing View, Rulers. If you need guidelines, you can drag them from the rulers. The most important palettes for now are the Library palettesituated at the top of the right paneland the Object palette, situated right under the Library. The Library palette contains all the objects you can add to your form, separated onto three tabs: Standard, Barcodes, and Custom. In the Standard tab you see many of the same objects found in Acrobat's Forms toolbar plus a few more, such as Text Box, Password Field, Email and HTTP button, Print button, Submit button, and so on. To insert any of these objects into your form, drag them from the palette and drop them in the work area. Another way to insert these objects is by picking one of the tools from the Library and dragging the mouse pointer across your page. Characteristics of these boxes can be edited using the Object palette. Let's take a quick look at what each of these objects in the Standard tab does. You look at the other tabs later in the chapter. Text: Insert text blocks in the body of your form. These are not fillable fields, but just simple text like your company's address, for example, or instructions on how to fill out the form. You can change font, font size, style, and alignment using the Font and Paragraph toolbars; or you can double-click on it to display the Font and Paragraph palettes, which have more options like font color, indents, line spacing, and vertical alignment (see Figure 46.4). You can also use the Object palette to change the box size, position in the page, fill color, outline style and color, and more. Figure 46.4. Unlike with Acrobat, with Designer you can add text boxes and type! 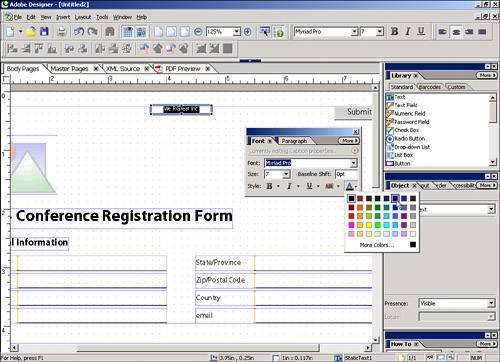
Text Field: Draw a fillable text field where a user can enter text. This tool has two parts, a label area and a field area. The same Text, Paragraph, and Object customization options are available as with the text boxplus, you can highlight the text in the label side and change its formatting. Use the Value tab in the Object palette to determine whether filling a text field is required or not before submitting the form to you. Numeric Field: This is like a text field but it only accepts numeric values that can be adjusted from the Object palette (see Figure 46.5). Figure 46.5. You can adjust the way numbers are displayed in a Numeric Field from the Object palette. 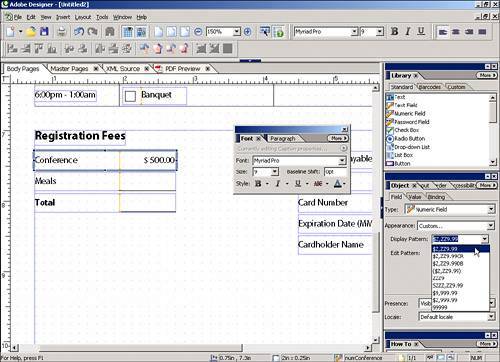
Password Field: Create a field for users to enter a password when you want to restrict access to the form to only authorized people. If an incorrect password is entered, the fields can't be filled in. Check Box: Create check boxes just like the ones in Acrobat but with more design options through the Object palette (see Figure 46.6). Figure 46.6. You can change the outline and fill color of your check boxes. 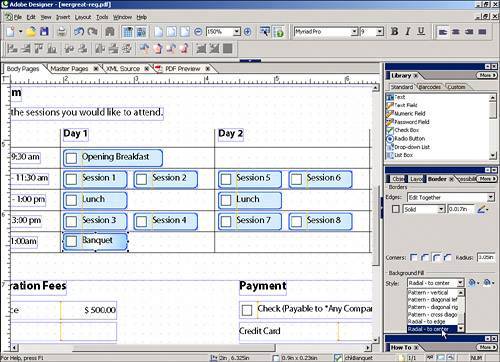
Radio Button: Create radio buttons similar to those you can create in Acrobat but with more design options (see Figure 46.7). Figure 46.7. Gradient fills are available for radio buttons and check boxes. 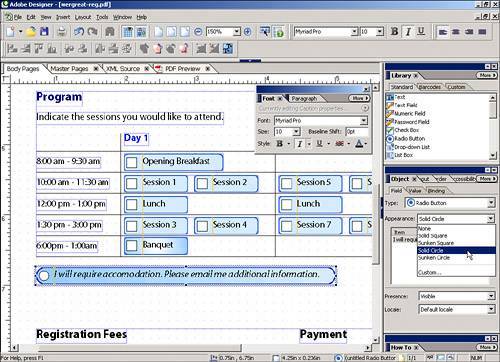
Drop-down List: Like Acrobat's combo boxes, Designer's drop-down lists display a list of items to select from, like credit cards. Clicking on the + icon in the Field tab of the Object palette enables you to add items to the list (see Figure 46.8). Figure 46.8. Drop-down lists can contain any type of item. 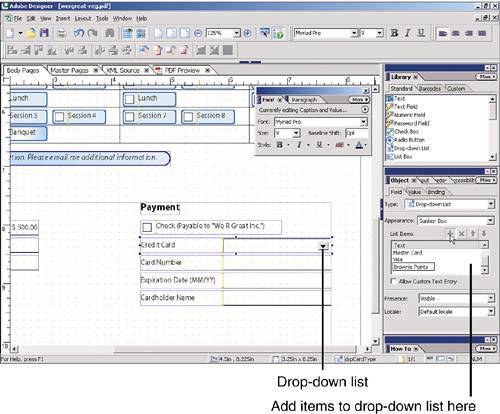
List Box: Create a list of items for users to select from. This is similar to using Acrobat's List Box form object. Button: Create general-purpose buttons that can be used to trigger actions. Unlike Acrobat buttons, you can't use an image as a button in Designer. Email, HTTP, Print, and Reset Buttons: These buttons are precoded for specific tasks. Email and HTTP buttons enable users to send the filled form to you via email or by uploading the data to a server. The Print button sends the form to the user's default printer. The Reset button clears all data entered in the form. Date/Time Field: A custom field that accepts data in a predefined form that you can customizefor example, DD-MM-YYYY. Image and Image Field: Display images in both, but they but work in different ways. An image could be as simple as a corporate logo that you want to add to your form. An image field is a placeholder that can be used to link an external image in a dynamic type of form, such as displaying a thumbnail after a user has selected a photo from a list box, for example (see Figure 46.9). Figure 46.9. Use images or image fields to add your corporate logo or other visual enhancements to a form. 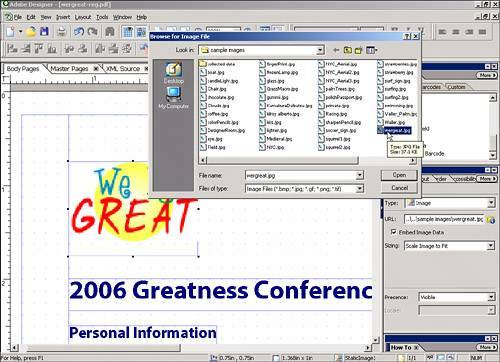
Lines, Rectangles, and Circles: Create basic geometric shapes that you can use to enhance your form visually. Signature Field: When collecting sensitive information, you can set a signature field to enable users to add an electronic signature to a form after they fill it in. When they add a signature, filled fields become locked and can't be edited or cleared. Subform: Create a sort of bounding box used to group elements in a page. When subforms are used in dynamic forms, they ensure that the data entered doesn't flow beyond the subform's boundaries, helping preserve the form's visual integrity. When you create a new form or add a blank page to an existing form, a subform is automatically created defining the margins on the page, and additional nested subforms can be created (see Figure 46.10). You can use subforms to keep objects grouped by sections on a page and make them easier to move around. Figure 46.10. Each page in a form document is, by default, a subform. In the figure, elements are grouped in three subforms shown as thin blue container boxes. 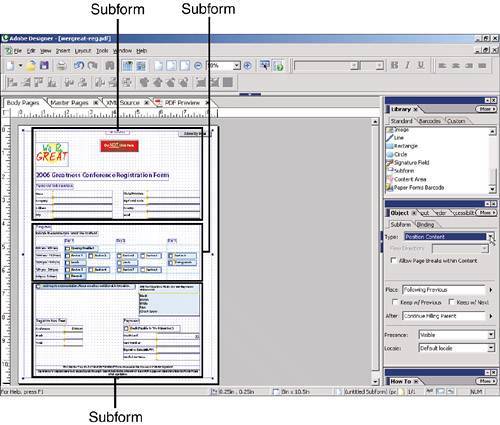
Content Area: A content area is like a super subform that resides in a layout's master page (you learn more about them later) and provides a bounding box across the entire documentand not only for one page as bounding boxes do. Content areas can be edited only through the Master Pages tab in the work area or Layout Editor. Paper Forms Barcode: Add a special container field for an Adobe Paper Forms Barcode. If the option is enabled, when a user fills in a form via Acrobat or Adobe Reader, the barcode is automatically updated to contain the data entered in an encoded form. The user can print the filled form, sign it, and mail or fax it to you. You can then scan the barcode with a standard 2D barcode reader to collect the encoded data in XML form. To be able to collect the data, you need to install the Adobe LiveCycle Barcoded Forms 7.0 ST decoder software. To learn more about Adobe LiveCycle Barcoded Forms 7.0 ST, visit the Adobe website at http://www.adobe.com/products/server/barcodedpaperforms/.
All these objects can be customized through the Object palette or by right-clicking on them and selecting the same options from the context menu. The Layout Editor Tabs The Layout Editor is the main area of Designer's window, where you work with your form. It contains four tabs that give you different previews of your document and can be made active from the View menu: Body Pages: This is the view you see when you start work on a form. It shows you the form objects, grid, and subform outlined in blue. Master Pages: A master page is an underlying page that contains elements common to more than one page in your form document. You can use master pages to place your corporate logo, a watermark, or header and footers to be repeated across an entire document. You can also use a master page to place repeating fields like a user's name or a date/time field, or to insert page numbers (see Figure 46.11). Master pages are listed in the Hierarchy palette. Figure 46.11. A numeric field with the proper Value tab settings can be used in a master page to add auto page numbering to your document. 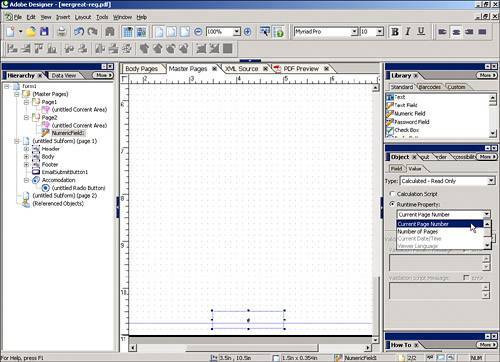
XML Source: This tab displays the XML code for the entire document and should not be manually edited; it is mainly for reference only. To display the XML code for a particular object in your form, select it in the Body Pages tab or in the Hierarchy palette and click on the XML Source tab. PDF Preview: When you click on this tab you see your form as it will look in Acrobat or Adobe Reader. The preview even enables you to see Acrobat's left navigation pane without the Bookmarks tab (see Figure 46.12). If you are working on an existing PDF form, this tab is not available. Figure 46.12. You can quickly see how your layout will look in Acrobat or Reader by clicking on the PDF Preview tab. 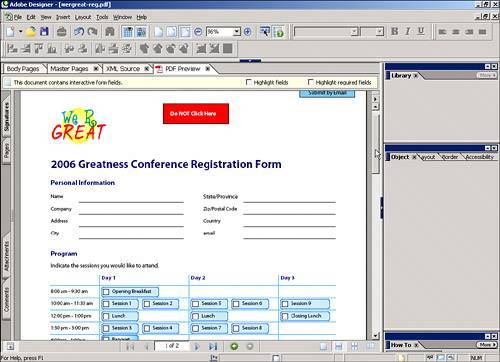
The Hierarchy Palette The Hierarchy palette is an object inspector of sorts that enables you to see the structure of your document at a quick glance. You can see the objects in each page listed by groups (subforms), and you can also manage your master pages or add or delete body pages from there (see Figure 46.13). Figure 46.13. With the Hierarchy palette you can see and organize the objects in your form. 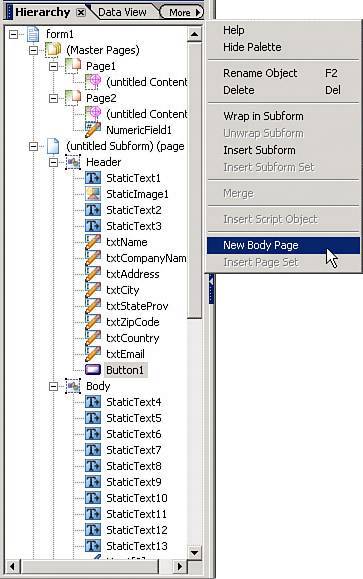
Using the How To Palette The How To palette contains step-by-step instructions for 10 commons tasks in Designer, ranging from creating new fields to merging text objects. The tutorials are easy to follow and can help you get a quick grip on Designer. Importing a Document from Word If you have forms created in Word it's easy to convert them to Designer and/or save them as Designer templates. From the Welcome screen or the File menu, select New Form to open the New Form Assistant dialog. Enable the Import a Word Document radio button and click Next to navigate to the location of the Word document and select it. After setting up a Submit method in the New Form Assistant, Designer converts the Word document. Paragraphs are converted into subforms automatically and fields are given a light gray fill to make them easily identifiable. Microsoft InfoPath forms can also be imported in the same manner. When importing InfoPath forms you can choose which view to use from the File Import Options dialog (see Figure 46.14). Figure 46.14. Select the InfoPath View you want to use from the File Import Options dialog. 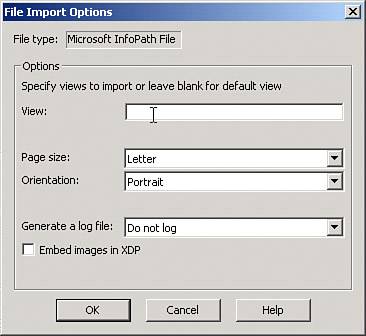
Form Properties and Settings Basic form details can be accessed and edited from the File, Form Properties menu option. A form name, creator name, form version, and date of creation can be entered to help you keep track of updates to your forms. You can also use the Properties dialog to set up password and security permissions. For example, you can make the form unprintable or disable all editing except for filling in the form fields. Setting Up a Tabbing Order If you do a lot of form filling you may already be familiar with using the Tab key to navigate from one field to the next instead of using a mouse to click on fields. Designer enables you to determine the order in which you or your peers can navigate through your forms. To set up a tabbing order, choose View, Tab Order. A numbered tag appears next to each object in your form. These tags show the current tab order. Hold the Shift key and click on the object you want to be the first in the tab sequence. Next, release the Shift key and continue clicking on objects in the order you want them to be in the sequence. When you are finished, choose View, Tab Order one more time. That's it. Your new tabbing order is set (see Figure 46.15). Figure 46.15. Changing the tabbing order is easy with Designer. 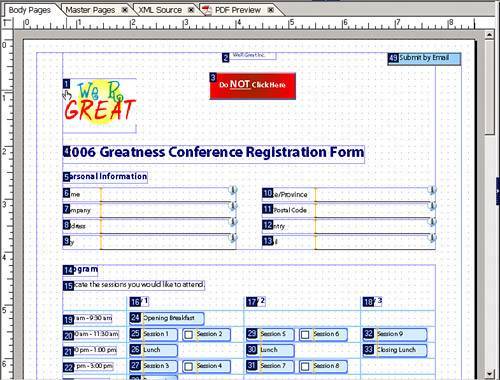
|